Overlay-schuifbalk in- of uitschakelen in Microsoft Edge-browser
De schuifbalk(Scroll) in een browser brengt de delen van het object in beeld die buiten de randen van het venster vallen. Dit zorgt voor een soepel scrollgedrag. Afhankelijk van uw voorkeuren kunt u de overlay-schuifbalk in Microsoft Edge(overlay scrollbar in Microsoft Edge) in- of uitschakelen .
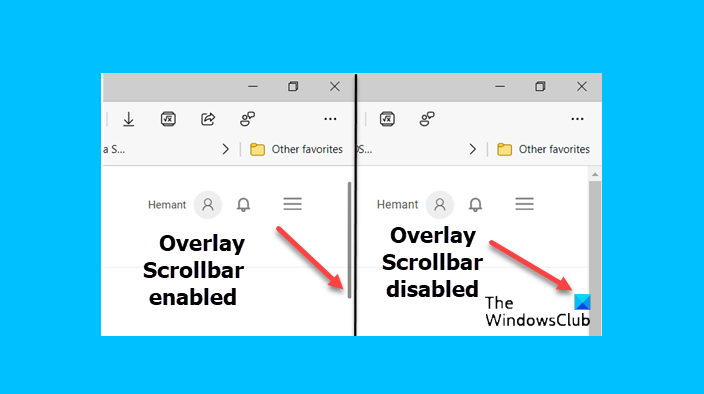
Overlay -schuifbalk in- of uitschakelen in Microsoft Edge- browser
Het is de richting van de schuifbalk die de richting van het scrollen bepaalt. Om bijvoorbeeld de inhoud van een venster naar links of rechts te schuiven, gebruiken we een horizontale schuifbalk, terwijl een verticale schuifbalk ons in staat stelt om de inhoud omhoog of omlaag te schuiven. Hier leest u hoe u de overlay-schuifbalk in Microsoft Edge Canary kunt in- of uitschakelen .
- Start de Microsoft Edge-browser.
- Open een nieuw tabblad.
- Typ het volgende en druk op Enter - edge://flags .
- Voer in het zoekvak van de vlaggenpagina in - #edge-overlay-scrollbars-win-style
- Controleer of de overlay-schuifbalken in Windows-stijl zichtbaar zijn.
- Selecteer(Select) Ingeschakeld in de vervolgkeuzeknop.
- Om hetzelfde uit te schakelen, selecteert u de optie Uitgeschakeld(Disabled) .
- Start uw browser opnieuw.
Een schuifbalk bestaat uit een gearceerde schacht met pijlknoppen aan elk uiteinde, die de uiteinden markeren. Tussen deze pijlen bevindt zich het gedeelte van de webpagina dat zichtbaar is voor een lezer.
Hoe schakel ik schuifbalkoverlay in?
Start de Microsoft Edge-(Microsoft Edge) browser en open een nieuw tabblad.
Voer in de adresbalk van het nieuwe tabblad de volgende tekst in en druk op Enter - edge://flags.
Kopieer en plak nu in het zoekvak van de vlaggenpagina de volgende regel tekst - #edge-overlay-scrollbars-win-style.
Controleer nu of de kop van de overlay-schuifbalken in Windows-stijl zichtbaar is op de pagina.

Zo ja, klik dan op de vervolgkeuzepijl naast de kop en selecteer in de lijst met weergegeven opties de optie Ingeschakeld(Enabled ) .
Start uw browser opnieuw om de wijzigingen door te voeren.
Een alternatieve manier om de schuifbalk-overlay in de Edge - browser in te schakelen, is via het opdrachtprompthulpprogramma(Command Prompt) .

Open eenvoudig(Simply) het opdrachtpromptvenster(Command Prompt) , typ het volgende en druk op Enter:
"%LOCALAPPDATA%\Microsoft\Edge SxS\Application\msedge.exe" --enable-features=OverlayScrollbar, OverlayScrollbarWinStyle, OverlayScrollbarWinStyleAnimation
Hiermee wordt de Edge -browser geopend met de overlay-schuifbalk ingeschakeld.
Hoe schakel ik de schuifbalkoverlay uit?
Volg de stappen zoals hierboven beschreven om de kop van de overlay-schuifbalken in Windows-stijl te bereiken. Om het experiment vervolgens uit te schakelen, drukt u op de vervolgkeuzeknop naast de kop en selecteert u de optie Uitgeschakeld(Disabled) . Hiermee wordt de schuifbalk-overlay in de Microsoft Edge- browser uitgeschakeld.
Gerelateerd(Related) : De breedte van de schuifbalk in Windows wijzigen(How to change the Scrollbar width in Windows) .
That’s all there is to it!
Related posts
Hoe de menuknop Extensies te verwijderen van de Microsoft Edge-werkbalk
Hoe de Microsoft Edge-startpagina in te stellen of te wijzigen op Windows 11/10
Een startknop toevoegen aan de Microsoft Edge-browser
Hoe het automatisch afspelen van media in de Microsoft Edge-browser te beperken
Google SafeSearch afdwingen in Microsoft Edge in Windows 10
Tabbladen naar andere apparaten verzenden met Microsoft Edge
Hoe dubbele favorieten in de Microsoft Edge-browser te verwijderen
Hoe u wijzigingen in Favorieten op Microsoft Edge in Windows 10 kunt voorkomen
Waarom ontbreken sommige extensies in de Microsoft Edge-browser?
Backspace-toets toewijzen om een pagina terug te gaan in Microsoft Edge
Schakel System Print Dialog in Microsoft Edge in Windows 10 in
Fix We konden deze extensiefout niet laden in Microsoft Edge
Een webpagina-URL delen met de Microsoft Edge-browser
Microsoft Edge blijft automatisch resetten bij opnieuw opstarten in Windows 11/10
Hoe speel je de nieuwe Surf Game in Microsoft Edge
Microsoft Edge detecteert de verkeerde geografische locatie
Websites vastzetten op de taakbalk met Microsoft Edge
De functie Online winkelen in- of uitschakelen in Microsoft Edge
Lijst met verborgen interne pagina-URL's in Microsoft Edge
Hoe de Kids-modus te gebruiken in de Microsoft Edge-browser
