PAGE_FAULT_IN_NONPAGED_AREA-fout repareren
Fix PAGE_FAULT_IN_NONPAGED_AREA Error: Als u geconfronteerd wordt met het Blue Screen of Death ( BSOD ) met PAGE_FAULT_IN_NONPAGED_AREA Error en Bug Check Code ( BCCode ) 0x00000050 dan kunt u er gerust van uitgaan dat dit wordt veroorzaakt door defecte hardware, beschadigde systeembestanden, virussen of malware, antivirus software, defect RAM en een beschadigd NTFS - volume ( harde(Hard) schijf). Dit stopbericht treedt op wanneer de gevraagde gegevens niet in het geheugen worden gevonden, wat betekent dat het geheugenadres onjuist is.
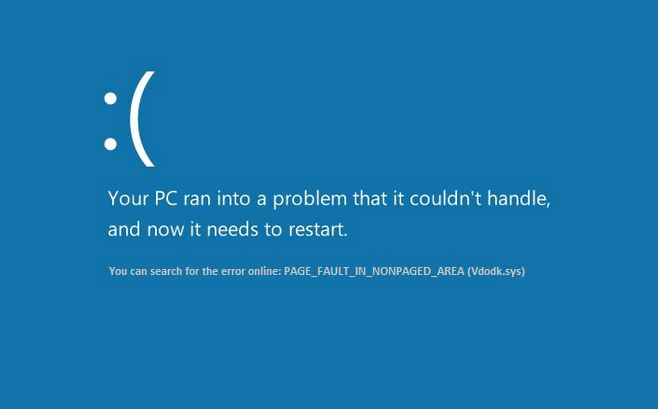
Om schade aan het systeem te voorkomen, wordt de pc nu opnieuw opgestart en kunt u uw pc weer gebruiken. Maar de fout kan op elk moment optreden en opnieuw wordt hetzelfde proces gevolgd. Laten we dus zonder tijd te verspillen eens kijken hoe we de PAGE_FAULT_IN_NONPAGED_AREA(Fix PAGE_FAULT_IN_NONPAGED_AREA Error) -fout kunnen oplossen met behulp van de onderstaande gids voor probleemoplossing.
PAGE_FAULT_IN_NONPAGED_AREA-fout repareren(Fix PAGE_FAULT_IN_NONPAGED_AREA Error)
Zorg ervoor dat u een herstelpunt maakt(create a restore point) voor het geval er iets misgaat.
Methode 1: Voer SFC en CHKDSK . uit(Method 1: Run SFC and CHKDSK)
1.Druk op Windows Key + X en klik vervolgens op Opdrachtprompt (beheerder).(Command Prompt (Admin).)

2. Typ nu het volgende in de cmd en druk op enter:
Sfc /scannow sfc /scannow /offbootdir=c:\ /offwindir=c:\windows

3. Wacht tot het bovenstaande proces is voltooid en start uw pc opnieuw op.
4. Voer vervolgens CHKDSK uit vanaf hier. Bestandssysteemfouten herstellen met Check Disk Utility (CHKDSK)(Fix File System Errors with Check Disk Utility(CHKDSK)) .(Fix File System Errors with Check Disk Utility(CHKDSK).)
5.Laat het bovenstaande proces voltooien en start uw pc opnieuw op om de wijzigingen op te slaan.
Methode 2: Stel wisselbestand in op Automatisch(Method 2: Set Paging file to Automatic)
1.Klik met de rechtermuisknop op Deze pc of Deze computer en selecteer Eigenschappen.(Properties.)

2.Klik nu in het linkermenu op Geavanceerde systeeminstellingen.( Advanced System Settings.)

3.Schakel over naar het tabblad Geavanceerd(Advanced tab) en klik vervolgens op Instellingen onder Prestaties.( Settings under Performance.)

4. Schakel opnieuw onder het venster Prestatie- opties naar (Options)het tabblad Geavanceerd.( Advanced tab.)

5.Klik op de knop Wijzigen(Change) onder Virtueel geheugen.(Virtual Memory.)
6.Checkmark De grootte van het wisselbestand automatisch beheren voor alle stations.(Automatically manage paging file size for all drives.)

7.Klik op OK en vervolgens op Toepassen gevolgd door OK.
8. Start uw pc opnieuw op om wijzigingen op te slaan en dit zou de PAGE_FAULT_IN_NONPAGED_AREA-fout moeten oplossen.(Fix PAGE_FAULT_IN_NONPAGED_AREA Error.)
Methode 3: Systeemherstel uitvoeren(Method 3: Run System Restore)
1.Druk op Windows-toets + R en typ " sysdm.cpl " en druk vervolgens op enter.

2.Selecteer het tabblad Systeembeveiliging en kies Systeemherstel (System Protection).( System Restore.)

3.Klik op Volgende en kies het gewenste systeemherstelpunt(System Restore point) .

4.Volg de instructies op het scherm om het systeemherstel te voltooien.
5.Na het opnieuw opstarten kunt u de PAGE_FAULT_IN_NONPAGED_AREA-fout mogelijk repareren.(Fix PAGE_FAULT_IN_NONPAGED_AREA Error.)
Method 4: Run Memtest86+
Opmerking:(Note:) Voordat u begint, moet u ervoor zorgen dat u toegang hebt tot een andere pc, aangezien u Memtest86+ moet downloaden en branden op de schijf of USB -flashdrive.
1.Sluit een USB -flashstation aan op uw systeem.
2.Download en installeer Windows Memtest86 Auto-installer voor USB-sleutel(Windows Memtest86 Auto-installer for USB Key) .
3. Klik met de rechtermuisknop op het afbeeldingsbestand dat u zojuist hebt gedownload en selecteer de optie " Hier uitpakken(Extract here) ".
4.Na het uitpakken opent u de map en voert u het Memtest86+ USB Installer uit .
5.Kies uw aangesloten USB -drive om de MemTest86- software te branden (hiermee wordt uw USB -drive geformatteerd).

6. Nadat het bovenstaande proces is voltooid, plaatst u de USB in de pc die de PAGE_FAULT_IN_NONPAGED_AREA-fout geeft.( PAGE_FAULT_IN_NONPAGED_AREA Error.)
7.Start uw pc opnieuw op en zorg ervoor dat opstarten vanaf de USB -flashdrive is geselecteerd.
8. Memtest86 zal beginnen met het testen op geheugenbeschadiging in uw systeem.

9.Als u alle tests hebt doorstaan, kunt u er zeker van zijn dat uw geheugen correct werkt.
10.Als sommige stappen niet succesvol waren, zal Memtest86 geheugencorruptie vinden, wat betekent dat uw " PAGE_FAULT_IN_NONPAGED_AREA " het gevolg is van slecht/corrupt geheugen.
11.Om de PAGE_FAULT_IN_NONPAGED_AREA-fout( Fix PAGE_FAULT_IN_NONPAGED_AREA Error) te herstellen , moet u uw RAM vervangen als er slechte geheugensectoren worden gevonden.
Methode 5: Stuurprogrammaverificatie uitvoeren(Method 5: Run Driver Verifier)
Deze methode is alleen nuttig als u zich normaal gesproken niet in de veilige modus op uw Windows kunt aanmelden. (Windows)Zorg er vervolgens voor dat u een systeemherstelpunt maakt.

Voer Driver Verifier uit om de PAGE_FAULT_IN_NONPAGED_AREA-fout te repareren. (Fix PAGE_FAULT_IN_NONPAGED_AREA Error.)Dit zou eventuele conflicterende problemen met stuurprogramma's elimineren waardoor deze fout kan optreden.
Methode 6: Automatische reparatie uitvoeren(Method 6: Run Automatic Repair)
1.Plaats de opstartbare installatie-dvd of herstelschijf van Windows 10( Windows 10 bootable installation DVD or Recovery Disc) en start uw pc opnieuw op.
2.Wanneer u wordt gevraagd om op een willekeurige toets(Press) te drukken om op te starten vanaf cd of dvd , drukt u op een willekeurige toets(press any key) om door te gaan.

3.Selecteer uw taalvoorkeuren en klik op Volgende(Next) . Klik( Click Repair) linksonder op Uw computer herstellen.

4.Klik bij het kiezen van een optiescherm op Problemen oplossen.( Troubleshoot.)

5.Klik in het scherm Problemen oplossen op de optie Geavanceerd.(Advanced option.)

6.Klik in het scherm Geavanceerde(Advanced) opties op Automatisch herstellen of Opstartherstel.( Automatic Repair or Startup Repair.)

7.Wacht tot de Windows Automatic/Startup Repairs zijn voltooid.
8.Herstart om wijzigingen op te slaan.
Lees ook Hoe u de automatische reparatie kunt repareren, kan uw pc niet repareren.(How to fix Automatic Repair couldn’t repair your PC.)
Aanbevolen voor jou:(Recommended for you:)
- Fix Windows kon de Print Spooler-service niet starten op de lokale computer(Fix Windows could not start the Print Spooler service on local computer)
- Fix Windows 10 Creator Update kan niet worden geïnstalleerd(Fix Windows 10 Creator Update fails to install)
- Hoe KERNEL_DATA_INPAGE_ERROR op te lossen(How To Fix KERNEL_DATA_INPAGE_ERROR)
- CRITICAL_STRUCTURE_CORRUPTION-fout oplossen(Fix CRITICAL_STRUCTURE_CORRUPTION Error)
Dat is het dat je met succes PAGE_FAULT_IN_NONPAGED_AREA-fout(Fix PAGE_FAULT_IN_NONPAGED_AREA Error) hebt opgelost, maar als je nog steeds vragen hebt over dit bericht, stel ze dan gerust in het commentaargedeelte.
Related posts
Fix Fout 0X80010108 In Windows 10
Hoe applicatiefout 0xc0000005 te repareren
Fix Windows Update-foutcode 0x80072efe
Hoe u de fout bij het laden van toepassingen kunt oplossen: 5:0000065434
BAD_SYSTEM_CONFIG_INFO-fout repareren
Fix Windows Update-fout 80246008
Fix U-Verse Modem Gateway Verificatiefout Fout
Fix Error 651: De modem (of ander verbindingsapparaat) heeft een fout gemeld
Toepassingsfout 0xc000007b oplossen
Fix Systeemherstel Fout 0x80070091
Fix Windows Update-fout 0x80070020
Fix Kan niet veilig verbinding maken met deze pagina Fout in Microsoft Edge
Fix Device Not Migrated Error op Windows 10
Fix Windows 10 Store-fout 0x80073cf9
Fix Windows Installer Access Denied Error
Fix Media Disconnected Error op Windows 10
Fix Windows Update-fout 0x80246002
Fix Window Defender-fout 0x800705b4
Fix Office-activeringsfoutcode 0xC004F074
Fix Er zijn onvoldoende systeembronnen om de API-fout te voltooien
