Paginagrootte en marges instellen of wijzigen in OneNote
Wilt u een bepaald papierformaat voor uw document, vooral als u uw aantekeningen gaat afdrukken? In OneNote is er een functie genaamd Papierformaat(Paper Size) waarmee u het papierformaat van notities kunt aanpassen.
Wat is de functie Papierformaat(Paper Size) in OneNote ?
De functie Papierformaat(Paper Size Feature) in OneNote wordt gebruikt om het papier- en margeformaat van uw notities te wijzigen. De marge is het gebied tussen de hoofdinhoud van een pagina en de paginaranden; het helpt te bepalen waar een regel tekst begint en eindigt.
De functie Papierformaat(Paper Size) gebruiken in OneNote
De functie Papierformaat(Paper Size) is niet moeilijk te vinden en te gebruiken in OneNote . Het is vrij eenvoudig. In deze zelfstudie bespreken we de stappen om de functie Papierformaat(Paper Size) te gebruiken.
De functie Papierformaat(Paper Size) gebruiken in OneNote
Volg de onderstaande stappen om de functie Papierformaat(Paper Size) in OneNote te gebruiken .
- Start OneNote
- Klik op het tabblad Bekijken
- Klik op de knop Papierformaat
- klik op de vervolgkeuzepijl van de lijst Formaat(Size) en kies een formaatformaat in het paneel Papierformaat .(Paper Size)
- Selecteer vervolgens desgewenst een boven-(Top) , onder-(Bottom) , rechter-(Right) en linkermarge(Left) .
- Sluit vervolgens het venster.
Start OneNote .
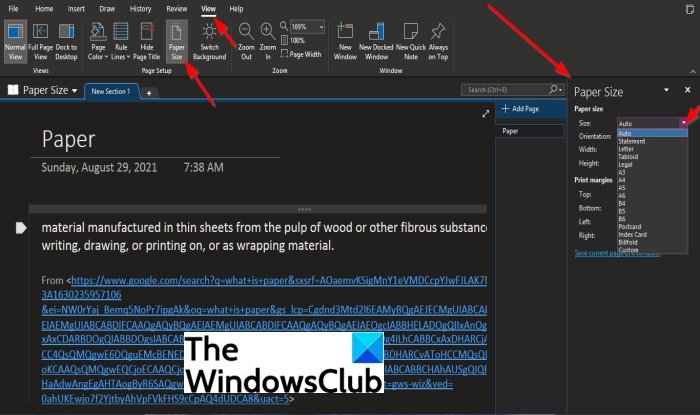
Klik op het tabblad Bekijken .(View)
Klik op de knop Papierformaat(Paper Size) in de groep Pagina-instelling(Page Setup) .
Rechts wordt een paneel Papierformaat(Paper Size ) geopend.
In het deelvenster Papierformaat(Paper Size Pane) kunt u op de vervolgkeuzepijl van de lijst Formaat(Size) klikken en een formaatformaat kiezen.
Als u ervoor kiest om een formaat uit de lijst te selecteren, bijvoorbeeld Letter , kunt u Oriëntatie(Orientation) , Breedte(Width) en Hoogte(Height) voor de notities kiezen.
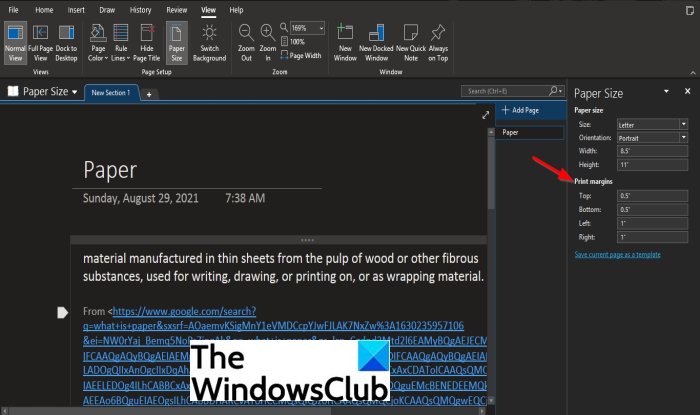
In het paneel Papierformaat(Paper Size) kunt u de boven-(Top) , onder-(Bottom) , linker-(Left) en rechtermarges(Right) wijzigen in de gewenste margegrootte in het gedeelte Afdrukmarge(Print margin) .
We hopen dat deze tutorial je helpt te begrijpen; hoe u de functie Papierformaat(Paper Size) in OneNote gebruikt ; als je vragen hebt over de tutorial, laat het ons weten.
Related posts
Paginasjabloon gebruiken in OneNote
Kleuren toevoegen aan secties in OneNote
Hoe de donkere modus in OneNote of Outlook in te schakelen
Een rasterlijn en regellijn maken in OneNote
Hoe Samsung Notes te synchroniseren met Microsoft OneNote?
OneNote synchroniseert niet? 9 manieren om verbinding te maken
De Prullenbak van Notebook gebruiken in OneNote
Pinterest-pins insluiten in Word of OneNote
5 beste sites voor gratis OneNote-sjablonen
In- en uitzoomen in OneNote op Windows 11/10
Een Word-document invoegen in OneNote-notities
Hoe de donkere modus in de OneNote-app voor iPhone of iPad in te schakelen
Back-up, verplaats of verwijder PageFile.sys bij afsluiten in Windows 11/10
Datum en tijd invoegen in OneNote
Hoe u de naam, kleur en locatie van uw OneNote-notebook kunt wijzigen
Fix Inhoud nog niet beschikbaar fout op OneNote
Hoe de weergave in OneNote op Windows 11/10 te veranderen
Gebruik de OneNote Web Clipper Chrome-extensie om aantekeningen te maken tijdens het browsen
Los OneNote-aanmeldingsproblemen op Windows 11/10 op
Fix OneNote werkt niet, opent niet, problemen, fouten, problemen
