Paginanummers toevoegen in Google Documenten
Inmiddels zouden we allemaal een idee moeten hebben van hoe Microsoft Word werkt. Telkens wanneer een nieuwe pagina in een enkel document wordt gemaakt, voegt de software automatisch een paginanummer toe. Als het echter om Google Docs gaat, doet deze tool dat helaas niet.
Paginanummers(Page) toevoegen in Google (Google Docs)Documenten(Numbers)
Maak je echter geen zorgen(Worry) , want het toevoegen van paginanummers is een eenvoudige taak, en zoals je misschien had verwacht, gaan we het hebben over het opnemen van paginanummers. De taak is supergemakkelijk, dus als je geïnteresseerd bent om dit zonder hoofdpijn te doen, dan ben je hier aan het juiste adres.
In dit artikel wordt alles uitgelegd wat u moet weten over het toevoegen van paginanummers aan een document in Google Documenten(Google Docs) , dus houd dat in de gaten.
- Open het Google Docs-document
- Klik(Click) op openen Invoegen(Insert) in het menu bovenaan
- Selecteer Paginanummers
- Stel uw opties in
- Pagina's worden genummerd!
Laten we het hier uitgebreider over hebben.
Open het gewenste Google Docs- document
Oké(Okay) , dus het eerste dat u hier moet doen, is uw document opstarten door naar de officiële startpagina te gaan en het vervolgens te selecteren in de lijst met documenten in uw account.
Navigeer naar Invoegen

De volgende stap is dan om de sectie Invoegen(Insert) te lokaliseren . Deze staat bovenaan de pagina. Wanneer je het selecteert, zou je nogal wat opties moeten zien om uit te kiezen, maar in deze situatie hoeven we er maar één te bekijken om verder te gaan.
Voeg de paginanummers toe

Nu, na het selecteren van Invoegen(Insert) , wil je je muiscursor over Paginanummers bewegen(Page Numbers) om extra functies te laten zien. Van daaruit kunt u bepalen hoe en waar een paginanummer wordt weergegeven.
U kunt de nummers bovenaan of onderaan een pagina laten verschijnen, dus houd daar rekening mee voordat u verder gaat.
Meer opties
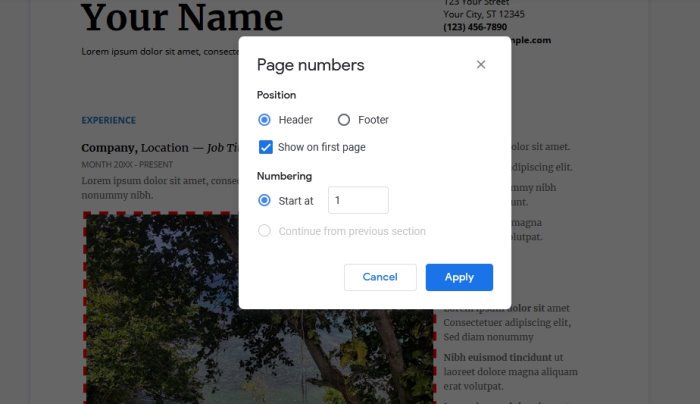
Als je met de opties wilt spelen, ga dan terug naar het gedeelte Paginanummers(Page Numbers) en selecteer Meer opties. Van daaruit kunt u de standaardposities instellen voor waar de nummers moeten verschijnen. Niet alleen dat, maar het is ook mogelijk om de cijfers in te stellen om te beginnen met een bepaald cijfer anders dan 1.
Als u meer wilt weten over Google Documenten(Google Docs) , laat het ons dan weten in de opmerkingen, dan zullen we dit zeker bespreken.
LEES(READ) : Een lettertype toevoegen aan Google Docs.(How to add a Font to Google Docs.)
Related posts
Paginanummers toevoegen aan Google Docs (opmaak)
Paginanummers invoegen in Word en Google Docs
Hoe de pagina-oriëntatie in Google Docs te veranderen
Paginamarge en kleur wijzigen in Google Documenten
Tekst roteren in de Google Spreadsheets-webapp
Converteer Word-, PowerPoint- en Excel-documenten naar PDF met Google Docs
Hoe verwijder je rasterlijnen uit een Google Spreadsheet-document
Automatisch grafieken en grafieken genereren in Google Spreadsheets
Beste Google Spreadsheets-add-ons om de productiviteit te verbeteren
Beste CV-sjablonen voor Google Documenten om professionele cv's te maken
Hoe de ontbrekende Menu-werkbalk terug te krijgen in Google Documenten
Afbeeldingen downloaden en opslaan vanuit Google Documenten
Hoe wikkel je tekst rond een afbeelding in Google Documenten
Koptekst, voettekst en voetnoot gebruiken in Google Documenten
Hoe u op een eenvoudige manier tabellen kunt toevoegen en bewerken in Google Documenten
De afleidingsvrije modus gebruiken in Google Documenten en Google Presentaties
Hoe cellen in een Google Doc-tabel samen te voegen en weer op te heffen
Een scenario schrijven in Google Documenten
Beste sjablonen voor Google Spreadsheets en Excel Online Agenda
Hoe u in enkele minuten een Drop Cap in Google Documenten kunt maken
