Paginasjabloon gebruiken in OneNote
In OneNote is een paginasjabloon(Page Template) een vooraf ontworpen lay-out die u op nieuwe pagina's in het notitieblok kunt toepassen om de pagina een aantrekkelijk, uniform uiterlijk en consistente lay-out te geven.
OneNote heeft verschillende ingebouwde sjablonen en is onderverdeeld in verschillende groepen: Academic , Blank , Business , Decorative en Planner . In OneNote kunt u ook een sjabloon als standaard instellen; telkens wanneer u een nieuwe pagina toevoegt, ziet deze eruit als de sjabloon die u hebt geselecteerd. Sjablonen kunnen alleen worden toegepast op nieuwe pagina's; als je al aantekeningen hebt, kopieer dan de woorden en plak ze in de gekozen sjabloon.
Paginasjabloon gebruiken in OneNote
Om de functie Paginasjabloon(Page Template) in OneNote te gebruiken ; Volg onderstaande stappen:
- Start OneNote
- Klik op Invoegen
- Klik op de knop Paginasjabloon
- Klik op Paginasjabloon
- Kies en voeg de sjabloon toe.
Start OneNote .

Klik op het tabblad Invoegen(Insert ) in de menubalk.
Klik in de groep Pagina's op de knop (Pages)Paginasjabloon(Page Template) .
Selecteer in het vervolgkeuzemenu Paginasjabloon(Page Template) .
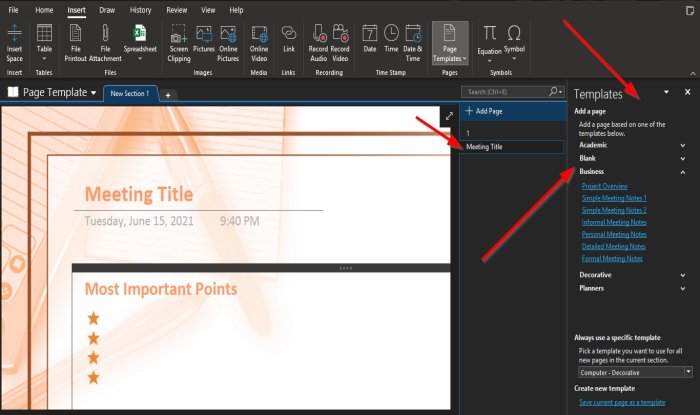
Rechts verschijnt een sjabloonvenster(Template Pane) ; klik op een van de categorieën.
Selecteer vervolgens een sjabloon uit een van hen.
Merk(Notice) op dat wanneer u een sjabloon selecteert, er een pagina wordt toegevoegd hieronder in het deelvenster Pagina toevoegen(Add Page) aan de rechterkant met de titel van de sjabloon.

Onderaan het sjabloonvenster(Template Pane) kunt u elk sjabloon selecteren dat u voor alle nieuwe pagina's in de huidige sectie wilt gebruiken door op de kleine pijl te klikken en een sjabloon te selecteren.
Klik vervolgens op Pagina toevoegen(Add Page) in het deelvenster Pagina toevoegen(Add Page Pane) .
Nadat u op Pagina toevoegen(Add Page) hebt geklikt , ziet u de sjabloon die u hebt geselecteerd als de nieuwe pagina wanneer u een pagina toevoegt.
Sluit vervolgens het sjabloonvenster(Template Pane) als u wilt en voeg vervolgens notities toe aan uw sjabloon
We hopen dat deze zelfstudie u helpt te begrijpen hoe u de functie Paginasjabloon(Page Template) in OneNote gebruikt .
Als je vragen hebt over de tutorial, laat het ons dan weten in de comments.
Lees ook:(Also read:)
- Een rasterlijn en regellijn maken in OneNote(How to create a Grid Line and Rule Line in OneNote)
- Een Word-document invoegen in OneNote-(How to Insert a Word Document into OneNote notes) notities
Related posts
Paginagrootte en marges instellen of wijzigen in OneNote
Kleuren toevoegen aan secties in OneNote
Hoe de donkere modus in OneNote of Outlook in te schakelen
Een rasterlijn en regellijn maken in OneNote
Hoe Samsung Notes te synchroniseren met Microsoft OneNote?
Een OneNote-agendasjabloon maken
Hoe u de naam, kleur en locatie van uw OneNote-notebook kunt wijzigen
Hoe een Excel-spreadsheet in OneNote in te voegen
Vergelijkingen en symbolen invoegen in OneNote
Fix Inhoud nog niet beschikbaar fout op OneNote
OneNote 2016 ontbreekt? Download OneNote 2016 32-bit en 64-bit hier
In- en uitzoomen in OneNote op Windows 11/10
Fix OneNote werkt niet, opent niet, problemen, fouten, problemen
Een afbeelding roteren en bijsnijden in OneNote
Basis OneNote-tutorials voor beginners om aan de slag te gaan
Een grafische sticker of emoji invoegen in OneNote voor Windows 10
Datum en tijd invoegen in OneNote
Hoe OneNote naar Word of PDF te converteren in Windows 10
OneNote synchroniseert niet? 9 manieren om verbinding te maken
Los OneNote-aanmeldingsproblemen op Windows 11/10 op
