Pas de taakbalk van Windows 10 aan met Ashampoo Taskbar Customizer
Microsoft heeft manieren geboden om Windows 10 te gebruiken om de taakbalk aan te passen, maar deze aanpassing is vrij beperkt van omvang. Als je er helemaal voor wilt gaan, zijn de standaardopties in Windows 10 helemaal niet voldoende, daarom is het logisch om te profiteren van een tool van derden.
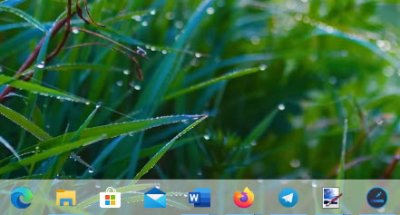
We kunnen met zekerheid zeggen dat de installatie niet veel tijd kost en dat de tool ook niet groot is. Houd er rekening mee dat een gratis productsleutel vereist is voor Ashampoo's Taskbar Customizer . Klik gewoon(Simply) op de grote knop met de tekst Ontvang gratis activeringssleutel(Get Free Activation Key) en het zou meteen een webpagina in uw standaardbrowser moeten openen.
Voeg vanaf hier uw e-mailadres toe aan het geopende vak en klik vervolgens op Volledige versiesleutel aanvragen(Request Full Version Key) . Open daarna uw e-mailaccount en volg de stappen om de sleutel te krijgen die nodig is om het programma te gebruiken.
Ashampoo Taakbalk Aanpasser voor PC
OK, dus na het starten, is het eerste dat u zult zien hoe anders de taakbalk eruitziet. Dit is misschien niet naar uw zin, dus laten we het hebben over hoe u enkele wijzigingen kunt aanbrengen.
1] Wat doet deze tool?
Het algemene idee hier is om kleuren aan de taakbalk toe te voegen, deze doorschijnend of onzichtbaar te maken en de mogelijkheid te bieden om wijzigingen in de dekking aan te brengen. Niet alleen dat, maar mensen kunnen ervoor kiezen om het automatisch te laten starten na een nieuwe start van Windows 1o .
Lezen(Read) : Hoe de taakbalk(Hide the Taskbar) in Windows 10 te verbergen.
2] Instellingen (aangepast)
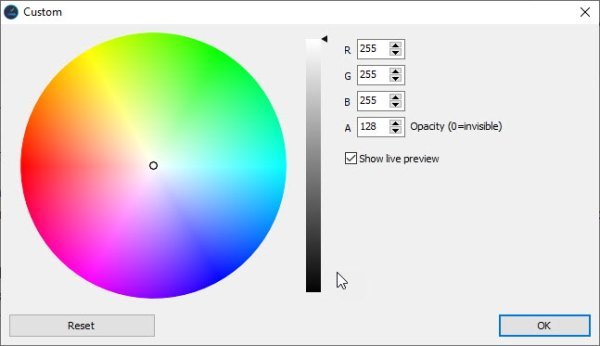
Om algemene wijzigingen aan te brengen, moet u het gedeelte Instellingen(Settings) (aangepast) openen. Vanaf hier kan de gebruiker verschillende kleuren mengen om het uiterlijk van hun taakbalk te verbeteren. Als u klaar bent, drukt u op de knop OK en dat is alles. Vanuit dezelfde sectie kan de gebruiker de instellingen terugzetten naar het standaardontwerp.
Lezen(Read) : Hoe u uw naam kunt weergeven in de Windows-taakbalk .
3] Keer terug naar het standaardontwerp

Als u direct terug wilt naar het standaard uiterlijk van de taakbalk van Windows 10 , gaat u naar de taakbalk of gaat u naar Meldingen (Notifications)weergeven(Show) om de aanpasser te vinden.
Klik met de rechtermuisknop(Right-click) op het pictogram en selecteer vervolgens Standaard(Default) . U kunt de taakbalk ook doorschijnend maken als u dat wilt.
We moeten zeggen dat, hoewel we genieten van wat Ashampoo's Taskbar Customizer op tafel brengt, het gewoon niet genoeg is. We verwachtten meer dan alleen de mogelijkheid om kleuren te veranderen, maar als dat alles is wat je nodig hebt, dan is dit een degelijk genoeg hulpmiddel.
Download Ashampoo Taskbar Customizer van de officiële website(official website) .
Lees volgende(Read next) : Complete gids voor het aanpassen van het startmenu en de taakbalk van Windows 10 .
Related posts
Weer toevoegen aan vergrendelscherm, bureaublad, taakbalk in Windows 10
Pas de taakbalk, het systeemvak en het actiecentrum aan in Windows 10
Systeeminformatie bewerken of wijzigen in Windows 10
Krijg het oude klassieke Start-menu terug op Windows 10 met Open Shell
De nieuwe Microsoft Edge Browser aanpassen in Windows 10
Hoe de klassieke taakbalk in Windows 10 te krijgen met RetroBar
Hoe u het startmenu en de taakbalkkleuren kunt wijzigen in Windows 11
Taakbalkpictogrammen groeperen in Windows 10
Taakbalkpictogrammen zijn onzichtbaar, leeg of ontbreken in Windows 10
Maak de taakbalk-snelkoppeling van Explorer uw favoriete map in Windows 10
Hoe de taakbalkkleur te veranderen in Windows 10
Hoe maak je een back-up van en herstel je taakbalkwerkbalken in Windows 10
De optie Taakbalk vergrendelen uitschakelen in Windows 10 Instellingen
Fix WiFi-pictogram ontbreekt in taakbalk in Windows 10
Hoe alle taakbalkinstellingen in Windows 10 te vergrendelen
Hoe de Windows 11-taakbalk naar links of rechts te verplaatsen en aan te passen?
Slimme taakbalk voor Windows 10
Hoe bureaubladpictogram weergeven aan taakbalk toe te voegen in Windows 10
Een map of schijf vastzetten op de taakbalk in Windows 10
Hoe de taakbalk-zoekvakgeschiedenis in Windows 10 te wissen of uit te schakelen?
