PDF-pagina's bijsnijden in Windows 11 met behulp van een online tool of gratis software
Hier is een volledige handleiding voor het crop PDF pages on Windows 11/10 PC . Vaak hebben PDF- pagina's extra en onnodige marges die u misschien wilt verwijderen. Maar hoe dat te doen? Welnu, als u daar een oplossing voor zoekt, zal dit bericht u helpen. Hier delen we meerdere online tools en gratis software voor Windows 11/10 waarmee je PDF - pagina's kunt bijsnijden. U kunt de bijsnijdmarges handmatig invoeren of de selectie van het bijsnijdvak op de pagina maken. Met enkele hiervan kunt u ook automatisch buitensporige marges van PDF- pagina's verwijderen. Met veel van deze tools kunt u PDF-pagina's in batches bijsnijden(batch crop PDF pages) .
Laten we het nu hebben over de methoden om PDF - pagina's bij te snijden in Windows 11/10 .
Hoe PDF-pagina's(PDF Pages) bij te snijden in Windows 11/10
Hier zijn de twee verschillende methoden om PDF - pagina's bij te snijden in Windows 11/10 :
- Snijd de PDF(Crop PDF) -pagina online bij met gratis webservices.
- Gebruik(Use) gratis software om PDF - pagina's bij te snijden.
Laten we de bovenstaande methoden nu in detail bespreken!
1] PDF(Crop PDF) -pagina online bijsnijden met gratis webservices
U kunt uw PDF-(PDF) bestanden eenvoudig online bijsnijden door een speciale website te gebruiken. Dit zijn de gratis webservices waarmee u PDF - pagina's online kunt bijsnijden:
- PDF bijsnijden
- PDFResizer
- PDFCandy
- Sejda
- PDFdu
1] PDF bijsnijden
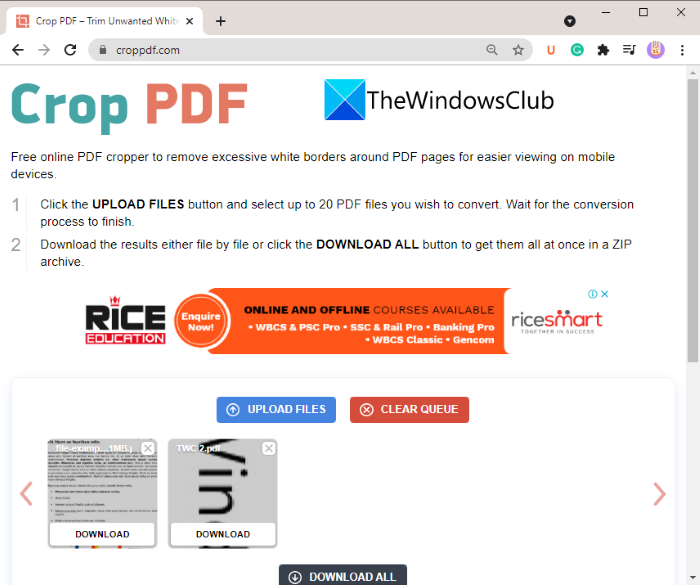
Crop PDF is een speciale online service die wordt gebruikt om PDF - pagina's bij te snijden. Hiermee kunt u tot 20 PDF- bestanden tegelijk bijsnijden. Deze gratis service verwijdert automatisch de onnodige witte rand van uw PDF - bestanden en snijdt de pagina's dienovereenkomstig bij. Hier zijn de stappen om PDF- pagina's automatisch bij te snijden met PDF bijsnijden(Crop PDF) :
- Open eerst een webbrowser.
- Navigeer nu naar de croppdf.com- website.
- Klik vervolgens op de knop Bestanden uploaden(Upload Files) en importeer een of meerdere PDF - bestanden.
- Wacht daarna enige tijd totdat het uw PDF's bijsnijdt .
- Download ten slotte alle of afzonderlijke bijgesneden PDF - bestanden.
Als je de buitensporige rand van PDF- pagina's automatisch wilt verwijderen, gebruik dan deze handige gratis website.
2] PDFResizer
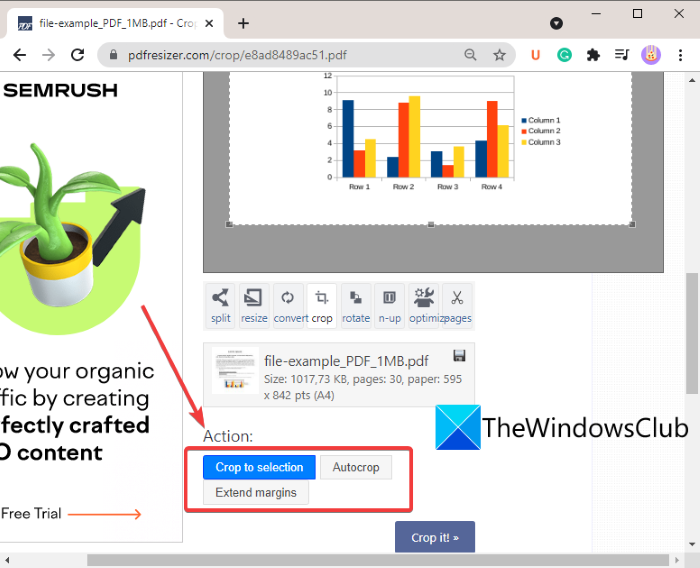
U kunt ook een gratis website genaamd PDFResizer proberen(PDFResizer) om PDF - bestanden bij te snijden. Deze website biedt u verschillende individuele PDF- verwerkingstools, waaronder PDF bijsnijden(Crop PDF) , PDF samenvoegen(Merge PDF) , PDF splitsen(Split PDF) , PDF roteren(Rotate PDF) , Pagina's verwijderen(Delete Pages) en meer. U kunt naar de webpagina PDF bijsnijden(Crop PDF) gaan en vervolgens PDF-pagina's bijsnijden.
Hier zijn de stappen om PDF - bestanden bij te snijden met PDFResizer :
- Start eerst een webbrowser.
- Open nu de website pdfresizer.com en zorg ervoor dat u zich op de pagina PDF bijsnijden(Crop PDF) bevindt .
- Klik vervolgens op de knop Bestanden kiezen om door de (Choose files)PDF -brondocumenten te bladeren en deze te selecteren .
- Tik daarna op de knop Bestanden uploaden(Upload FIles) en u krijgt de PDG -pagina te zien.
- U kunt nu een selectie maken op de PDF -pagina met behulp van de muisbeweging om deze bij te snijden. Of u kunt ook de optie Automatisch bijsnijden(Auto Crop) of Marges vergroten(Extend Margins) gebruiken om PDF-pagina's bij te snijden.
- Tik ten slotte op de Crop it!knop om het proces te voltooien.
U kunt de bijgesneden PDF downloaden wanneer het proces is voltooid.
3] PDFCandy
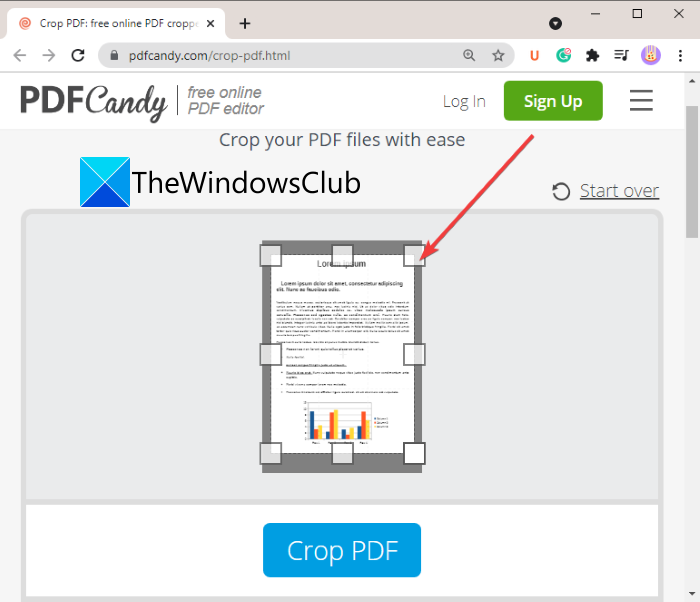
PDFCandy kan een ander alternatief zijn om PDF - pagina's online bij te snijden. Het biedt een speciale tool om PDF - pagina's uit te snijden volgens uw vereisten. Hier zijn de stappen om dit te doen:
- Open pdfcandy.com in een webbrowser.
- Klik op de knop Bestand toevoegen om de bron- (Add FIle)PDF te importeren . Je kunt ook een invoer - PDF -bestand uploaden vanuit je Dropbox- of Google Drive - account.
- Maak handmatig een selectie op de PDF -pagina om PDF -pagina's bij te snijden .
- Tik op de knop PDF bijsnijden om het bijsnijdproces van de PDF te(Crop PDF) starten .
- Download de resulterende PDF naar uw pc.
4] Sejda
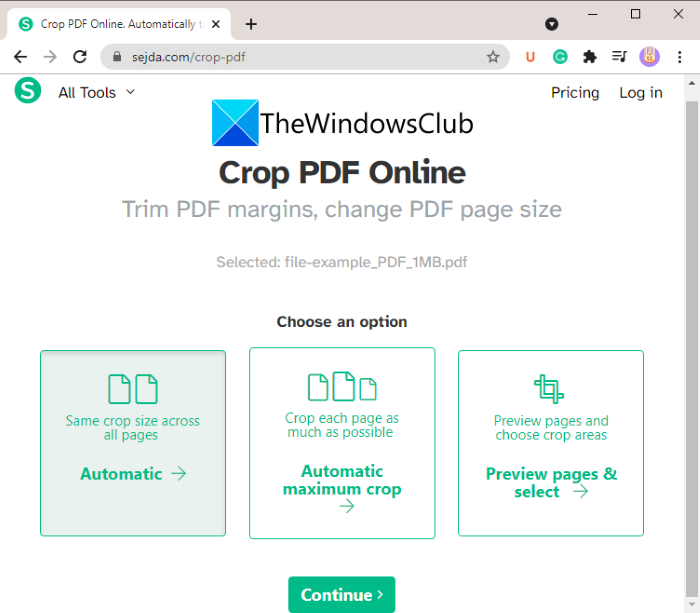
Een andere website waarmee u PDF - pagina's online kunt bijsnijden, is Sejda . U kunt het gebruiken om PDF's(PDFs) bij te snijden, te comprimeren, samen te voegen, te verwijderen, te bewerken en nog meer acties uit te voeren . Dit zijn de belangrijkste stappen om PDF -bestanden bij te snijden via deze webservice.
- Start een willekeurige webbrowser en ga naar Sejda.com .
- Upload uw PDF-bestanden.
- Selecteer een(Select one) van de beschikbare bijsnijdmodi; Automatisch(Automatic) , Automatisch maximaal bijsnijden(Automatic Maximum Crop) of Voorbeeldpagina's en kies bijsnijdgebied(Preview pages and choose crop area) .
- Klik op de knop Doorgaan(Continue) .
- Als u Automatische opties kiest, worden pagina's automatisch bijgesneden. Anders kunt u het bijsnijdgebied handmatig selecteren in het PDF -voorbeeld en op de knop PDF bijsnijden( Crop PDF) klikken.
- Download de output PDF-bestanden.
Zie: (See:) Combineer meerdere PDF's in één enkel PDF-document met Freeware Combineren PDF(Combine multiple PDFs into a single PDF document with Combine PDF freeware)
5] PDFdu
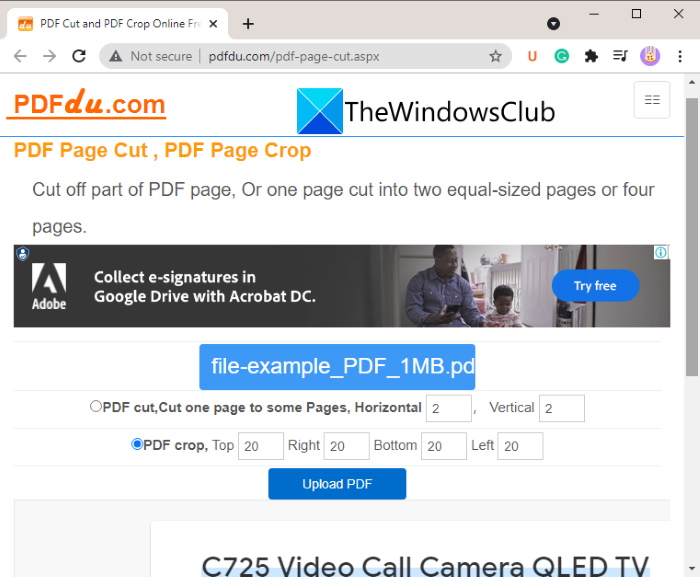
PDFdu is nog een gratis online tool om PDF - pagina's bij te snijden. Ga gewoon(Simply) naar pdfdu.com in een van uw webbrowsers en selecteer het bron- PDF -bestand. Selecteer vervolgens de optie PDF bijsnijden( PDF Crop) en voer de boven-, onder-, rechter- en linkermarge in om het bijsnijdvak te selecteren. Tik daarna op de knop Bestand uploaden(Upload File) . Het zal de PDF(PDF) -pagina's bijsnijden en u de uitvoer geven die u kunt downloaden.
2] Gebruik(Use) gratis software om PDF - pagina's bij te snijden
Een andere methode om PDF -pagina's bij te snijden, is door gratis software voor Windows 11/10 te gebruiken . Hier is de gratis software die u kunt gebruiken om PDF - pagina's bij te snijden in Window 11/10 :
- 3StepPDF Lite
- PDF-vormer gratis
- AlterPDF
Laten we de bovenstaande software nu in detail bespreken!
1] 3StepPDF Lite
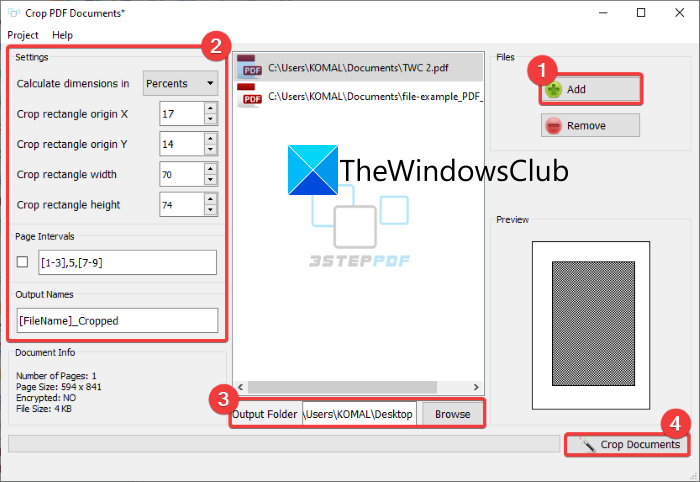
3StepPDF Lite is een gratis PDF -processorsoftware voor Windows 11/10 waarmee u ook PDF - pagina's kunt bijsnijden. Afgezien van het bijsnijden van PDF's , kunt u (PDFs)PDF -pagina's splitsen, samenvoegen en watermerken . Met deze software kunt u PDF-documenten in batches bijsnijden( batch crop PDF documents) . Laten we nu de stappen bekijken om PDF- pagina's erin bij te snijden.
Allereerst moet u deze gratis applicatie downloaden en installeren vanaf de officiële website. Start vervolgens de hoofd- GUI van deze software om deze te gebruiken. Op het startscherm ziet u meerdere tools, waaronder PDF-documenten bijsnijden(Crop PDF Documents) . Tik eenvoudig(Simply) op deze optie om het hoofdvenster PDF-document bijsnijden(Crop PDF Document) te openen .
Klik nu op de knop Toevoegen om de bron- (Add)PDF - bestanden te importeren . U kunt een of meerdere PDF's importeren volgens uw vereisten. Stel daarna de bijsnijdinstellingen in, inclusief breedte, hoogte, oorsprong, enz. Het uitvoervoorbeeld kan ook worden bekeken in de speciale sectie. U kunt dus nauwkeurige gewaswaarden invoeren.
Geef ten slotte de map met het uitvoerbestand op en druk vervolgens op de knop Documenten bijsnijden( Crop Documents) . Het zal dan alle toegevoegde PDF-documenten in één keer bijsnijden.
Het is een van de beste freeware om PDF - bestanden bij te snijden op Windows 11/10 .
Controle: (Check:) PDF-pagina's splitsen, opnieuw ordenen, samenvoegen met PDFSam PDF-bewerkingsfreeware(Split, reorder, merge PDF pages with PDFSam PDF editing freeware)
2] PDF-vormer gratis
PDF Shaper Free is een geweldig gratis hulpprogramma om PDF - documenten te verwerken en PDF - pagina's bij te snijden op Windows 11/10 . Hiermee kunt u bijsnijden, converteren, samenvoegen, splitsen, extraheren, watermerken en enkele andere PDF -gerelateerde taken uitvoeren. Als u het gebruikt, kunt u niet één maar meerdere PDF- bestanden tegelijk bijsnijden. Laten we eens kijken hoe!
Hoe PDF(PDF) -pagina's in batch bij te snijden met PDF Shaper Free :
Hier zijn de belangrijkste stappen om PDF(PDF) - pagina's in batch bij te snijden in Windows 11/10 met PDF Shaper Free :
- Download en installeer PDF Shaper gratis(PDF Shaper Free) .
- Start de applicatie.
- Voeg de bron-PDF-bestanden toe.
- Klik in het gedeelte Pagina's op de optie Pagina (Pages)'s bijsnijden(Crop Pages) .
- Voer marges in om PDF-pagina's bij te snijden.
- Klik(Click) op de knop Doorgaan om (Proceed)PDF- documenten in batch bij te snijden .
Download en installeer eerst PDF Shaper Free op uw pc en start vervolgens de applicatie. Voeg nu meerdere PDF- bestanden toe of voeg er een map met meerdere PDF- bestanden aan toe.
Navigeer vervolgens vanuit het linkerzijpaneel naar het gedeelte Pagina's(Pages) en klik op de optie Pagina's bijsnijden( Crop Pages) .
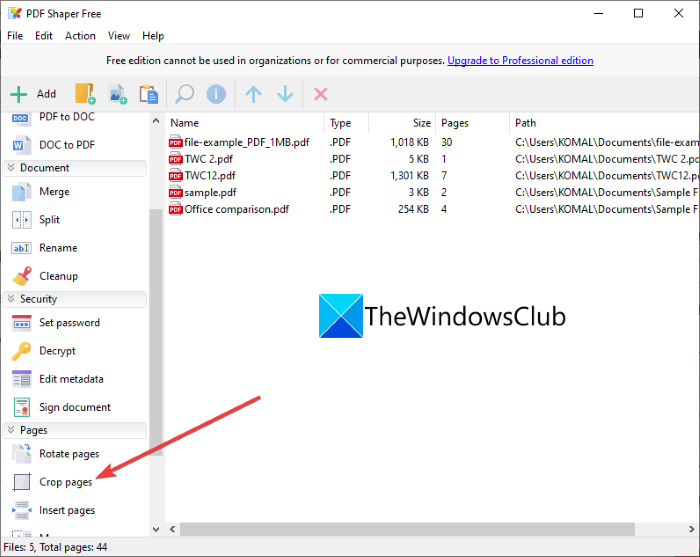
Voer daarna de boven-, onder-, linker- en rechtermarges in Punten, Millimeters of Inches in . U heeft ook de flexibiliteit om specifieke of alle pagina's te verwerken.
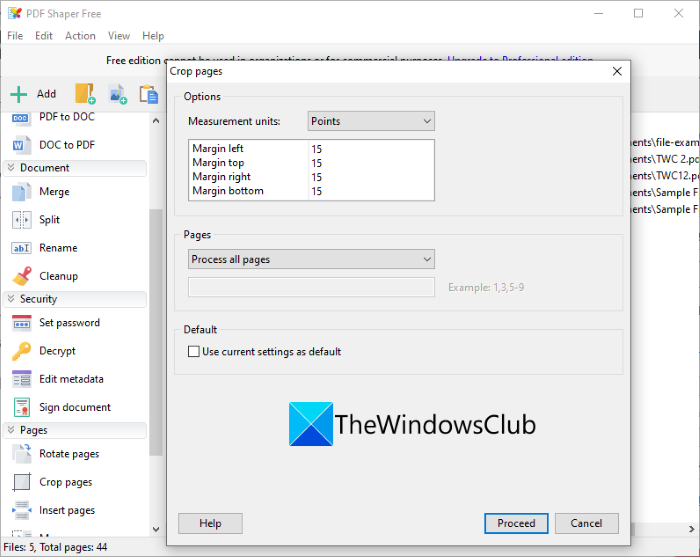
Tik ten slotte op de knop Doorgaan(Proceed) en selecteer de uitvoermap om het batch- PDF - bijsnijdproces te starten.
U kunt deze handige PDF -bijsnijdsoftware hier downloaden(from here) .
Zie: (See:) Beste gratis PDF-spraaklezers voor Windows-pc(Best free PDF Voice Readers for Windows PC)
3] AlterPDF
U kunt deze freeware genaamd AlterPDF proberen om PDF - pagina's bij te snijden op Windows 11/10 . Het is een geweldige PDF -processor voor het bijsnijden, roteren, watermerken, converteren, coderen, decoderen, samenvoegen en splitsen van PDF - documenten
Download het eenvoudig van alterpdf.net en installeer het vervolgens op uw pc. Start de applicatie en voeg de bron- PDF - bestanden toe; een of meerdere.
Ga daarna naar het menu Bewerkingen en klik op de optie ( Operations)Pagina's bijsnijden(Crop Pages) .
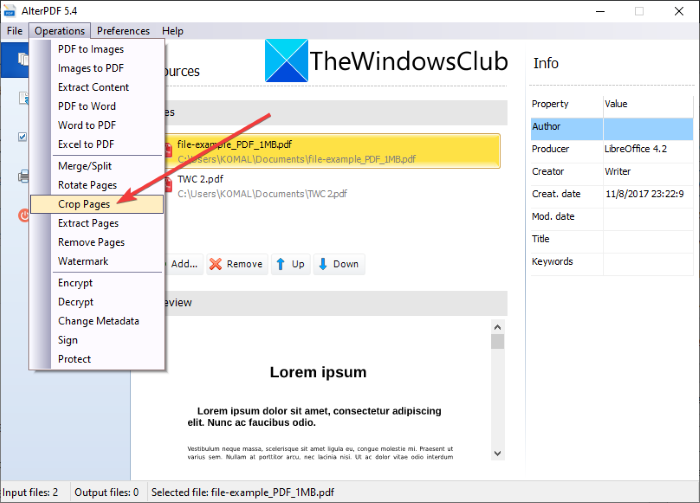
Selecteer vervolgens alle of specifieke pagina's uit bron- PDF's die u wilt bijsnijden. Voer vervolgens de positie van het bijsnijdvak in,(crop box position) inclusief oorsprong, breedte en hoogte, en klik op de knop Bijsnijden( Crop) .
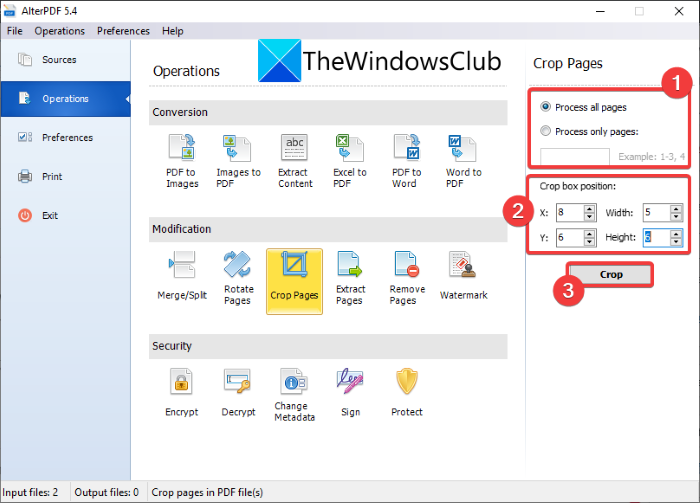
Het zal de geïmporteerde PDF- bestanden verwerken en ze allemaal tegelijk bijsnijden volgens de ingevoerde instellingen voor bijsnijden.
Houd er rekening mee dat de gratis versie van deze software de eerste 3 pagina's van een PDF - document verwerkt. Om alle pagina's bij te snijden, moet u de professionele editie kopen.
Lezen: (Read:) Gratis PDF Editor Online Tool om PDF-bestanden te bewerken(Free PDF Editor Online Tool to edit PDF files)
Hoe kan ik gratis een PDF bijsnijden?
Om gratis een PDF bij te snijden, kunt u alle tools en software gebruiken die we in dit bericht hebben vermeld. Al deze tools voor het bijsnijden van PDF 's zijn gratis te gebruiken. (PDF)U kunt eenvoudig uw PDF -document importeren, snijmarges invoeren en vervolgens de (PDF)PDF -pagina's bijsnijden .
Hoe kan ik meerdere PDF-pagina's bijsnijden?
Met alle vermelde websites en freeware kunt u meerdere PDF - pagina's tegelijk bijsnijden. Sommige hiervan bieden u echter ook de flexibiliteit om afzonderlijke pagina's van een PDF- document bij te snijden.
Hoe pas ik het formaat van een PDF-pagina aan?
Om het formaat van een PDF -pagina te wijzigen, kunt u Sejda , PDFResizer en enkele andere tools gebruiken die we eerder in dit artikel hebben genoemd. Deze bieden functies om de grootte van PDF - pagina's naar wens aan te passen.
Ik hoop dat dit artikel je helpt een geschikt hulpmiddel te vinden om PDF - pagina's bij te snijden op Windows 11/10 .
Lees nu: (Now read:) Bewerk PDF met gratis PDF-redactiesoftware en -services.(Redact PDF using free PDF redaction software and services.)
Related posts
Hoe maak je een PDF-bestand in Windows 11
Grote afbeeldingen op meerdere pagina's afdrukken in Windows 11
Contextmenu-editors: contextmenu-items toevoegen, verwijderen in Windows 11
Een app vastzetten op de taakbalk in Windows 11
De grootte van de taakbalk wijzigen op Windows 11
Hoe u Windows 11 kunt versnellen en Start, Run, Shutdown sneller kunt laten werken
Badges op taakbalkpictogrammen verbergen in Windows 11
Hoe de meest gebruikte apps te tonen of te verbergen in het Startmenu op Windows 11
Hoe werkt de functie Dynamic Refresh Rate in Windows 11
Plannen voor implementatie van Windows 11? Deze gids helpt je op weg
Hoe u Windows 11 Insider Preview nu kunt downloaden
Een geplande taak verwijderen of maken met PowerShell in Windows 11
Hoe installeer ik Windows 11 op een niet-ondersteunde pc zonder TPM
De helderheid van de webcam aanpassen in Windows 11
Hoe te downgraden van Windows 11 naar Windows 10
Kan Windows Insider Channel niet wisselen op Windows 11 - Dev of Beta
Chipsets en moederborden die het besturingssysteem Windows 11 ondersteunen
Verschillende achtergronden instellen op verschillende desktops op Windows 11
Windows 11 releasedatum, prijs, hardwarevereisten
Fix De pc moet TPM 2.0-fout ondersteunen tijdens het installeren van Windows 11
