PDF-tekst verdwijnt bij het bewerken of opslaan van een bestand in Windows 11/10
Hoewel zeldzaam, verdwijnt de PDF-(PDF text) tekstinhoud in een Adobe PDF -bestand wanneer wordt geprobeerd een bestand in PDF -indeling op te slaan. Het komt meestal voor in invulbare formulieren waarbij de tekst die u invoert verdwijnt direct nadat u op de knop Opslaan(Save) hebt gedrukt. Dus, als je last hebt gehad van dit probleem, probeer dan de suggesties die hieronder in het bericht worden gegeven.
PDF -tekst verdwijnt bij het bewerken of opslaan van een bestand
Het voordeel van het werken met PDF -bestanden is dat het bestanden van hoge kwaliteit kan comprimeren tot een relatief kleine bestandsgrootte. Dit is handig om ruimte op de harde schijf te besparen, vooral wanneer u met beperkte opslagbronnen werkt. Deze bestanden kunnen echter gelaagde inhoud bevatten als ze zijn gemaakt op basis van gelaagde documenten met behulp van toepassingen zoals Adobe InDesign .
Als gevolg hiervan kan een enkele pagina van het PDF -bestand verschillende lagen met verschillende inhoud bevatten. Als u een PDF probeert op te slaan of af te drukken die gelaagde inhoud bevat, verdwijnen elementen uit de PDF . Dus, om het te repareren, probeer het bestand samen te voegen(Merging) of af te vlakken. Aangezien het opslaan van uw bestand als een afgeplatte kopie helpt om alle wijzigingen in het PDF -bestand te behouden. Er kunnen echter geen wijzigingen worden aangebracht in annotaties of formuliergegevens na het afvlakken
Opmerking(Note) : het samenvoegen of afvlakken van lagen kan niet ongedaan worden gemaakt. Gebruik voor deze procedure een kopie van uw PDF .
Door het gebruik van flattening krijg je slechts één laag, die als gemakkelijk te verwerken wordt beschouwd. U kunt de PDF(PDF) op twee manieren afvlakken :
1] Afdrukken naar PDF
Open het gewenste PDF -bestand en druk in combinatie op Ctrl+P om het dialoogvenster Afdrukken te openen.(Print)
Als het vakje verschijnt, selecteert u ' Microsoft Print to PDF ' als printer.
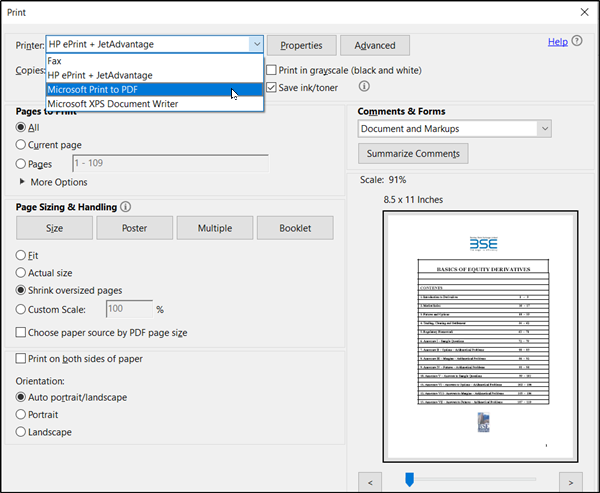
Wanneer de actie wordt bevestigd, wordt een andere versie van het PDF(PDF) -bestand opnieuw gegenereerd met de standaardinstelling en worden alle bestaande lagen samengevoegd tot één enkele laag.
U kunt ook op het menu 'Bestand' van het PDF -bestand klikken en 'Afdrukken' selecteren. Klik daarna(Thereafter) op de knop 'Afdrukken' en kies ' PostScript (*.ps) als ' Opslaan als type(Save as type) ' om een PostScript - kopie van het originele PDF -bestand op te slaan.

Als u klaar bent, dubbelklikt u op het .ps - bestand om het bestand te openen in Adobe Distiller , dat het bestand automatisch plat maakt en naar een PDF -bestand converteert met slechts één laag zichtbaar.
2] PDF opslaan als een geoptimaliseerde PDF

Als u de Pro - versie van Acrobat Reader gebruikt, zoals Acrobat Pro , FoxIt , enz., kunt u lagen afvlakken door de PDF op te slaan als een geoptimaliseerde PDF(Optimized PDF) .
Kies hiervoor 'Bestanden' > 'Opslaan als' > ' Geoptimaliseerde PDF(Optimized PDF) '. Selecteer vervolgens in het venster Instellingen dat wordt geopend het selectievakje ' (Settings)Transparantie(Transparency) ' en klik op de knop ' Opslaan(Save) '.
Hierna(Hereafter) zou u de PDF -tekstinhoud niet moeten zien verdwijnen tijdens het opslaan van een bestand in Windows 11/10 .
Related posts
Wat is een PPS-bestand? Hoe PPS naar PDF converteren in Windows 11/10?
Hoe PDF-metadata te extraheren en op te slaan in Windows 11/10
Adobe Reader werkt niet in Windows 11/10
Optimaliseer, comprimeer en verklein de PDF-bestandsgrootte in Windows 11/10
Een boekje maken van een PDF-document in Windows 11/10
Mail en Agenda-app loopt vast, crasht of werkt niet in Windows 11/10
Fix Black Screen of Death in Windows 11/10; Vast op zwart scherm
Hoe PDF-bestanden te combineren in Windows 11/10
Een radardiagram maken in Windows 11/10
CPU draait niet op volle snelheid of capaciteit in Windows 11/10
Afdrukken naar PDF werkt niet in Windows 11/10
Microsoft Intune synchroniseert niet? Forceer Intune om te synchroniseren in Windows 11/10
Hoe de webcam te testen in Windows 11/10? Werkt het?
Hoe Groepsbeleid-editor toe te voegen aan Windows 11/10 Home Edition
Wat is het Windows.edb-bestand in Windows 11/10
De app Alarmen en klokken van Windows 11/10 gebruiken
Herstel Bluetooth-geluidsvertraging in Windows 11/10
De functie Archive Apps in- of uitschakelen in Windows 11/10
Het afsluit- en opstartlogboek controleren in Windows 11/10
Beste gratis ISO Mounter-software voor Windows 11/10
