Ping Transmit mislukt Algemene fout in Windows 11/10
Ping, verzenden mislukt, er(Ping, Transmit failed, General failure) treedt soms een algemene fout op in Windows 11 of Windows 10 tijdens het uitvoeren van de Ping-opdracht(Ping Command) . Het is een uiterst nuttig hulpmiddel om verbindingsproblemen te diagnosticeren en om te controleren of een computer via het netwerk kan communiceren met een andere computer of netwerkapparaat. Soms mislukt de procedure, wat resulteert in de fout Transmit failed general failure. Als u hetzelfde tegenkomt, lees dan dit artikel voor de oplossing.
Ping: verzenden mislukt, algemene(General) fout
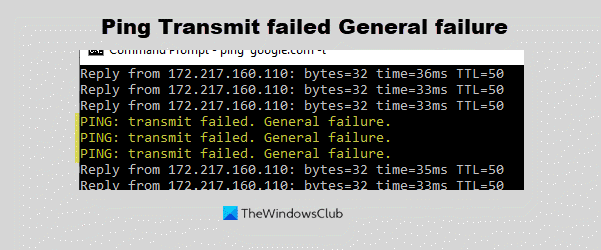
Probeer de volgende oplossingen om de ping op te lossen: Verzenden mislukt, Algemene(General) fout in Windows 11/10 .
- Spoel de corrupte DNS-cache
- Voer(Run) de probleemoplosser voor netwerkadapters uit(Network Adapter)
- Netwerkreset uitvoeren
- Systeemherstel uitvoeren.
1] Spoel de corrupte DNS-cache door

Het is mogelijk dat corrupte DNS-cache(corrupt DNS cache) de fout veroorzaakt. Probeer dus de volgende procedure om de algemene foutfout Transmit failed te verwijderen.
Start de opdrachtprompttoepassing(Command Prompt) vanuit de Windows -zoekbalk en klik op de optie Als administrator uitvoeren(Run as Administrator) . Hierdoor wordt het verhoogde opdrachtpromptvenster(elevated Command Prompt) geopend .
Kopieer en plak vervolgens de volgende opdracht(Command) in het verhoogde opdrachtpromptvenster(Command Prompt Window) en druk op enter.
ipconfig /flushdns
Start de computer opnieuw op als u klaar bent.
2] Voer(Run) de probleemoplosser voor netwerkadapters uit(Network Adapter)

Het kan handig zijn om de probleemoplosser voor netwerkadapters uit te voeren, het helpt bij het controleren op problemen met het netwerk en deze indien mogelijk op te lossen. Probeer de volgende procedure om de probleemoplosser uit te voeren.
Start Instellingen(Settings) door op Windows + X te drukken en klik op Instellingen(Settings) .
Instellingen > Update en Security > Troubleshoot > Additional Troubleshooter > Network Adapter > Run de probleemoplosser uit.
Als de bovengenoemde oplossingen het probleem niet oplossen, kunt u proberen het systeem opnieuw in te stellen. Als u een andere oplossing kent die nuttig kan zijn bij het oplossen van de algemene fout bij Transmit failed, laat het ons dan weten in het opmerkingengedeelte.(Transmit)
3] Voer netwerkreset uit

U kunt de Windows 10 Network Reset-knop gebruiken om netwerkadapters opnieuw te installeren en netwerkcomponenten(Network) in te stellen op de standaardinstellingen als u verbindingsproblemen ondervindt.
Lezen(Read) : Ping en Traceroute Network-tools(Ping and Traceroute Network tools) uitgelegd.
4] Systeemherstel uitvoeren
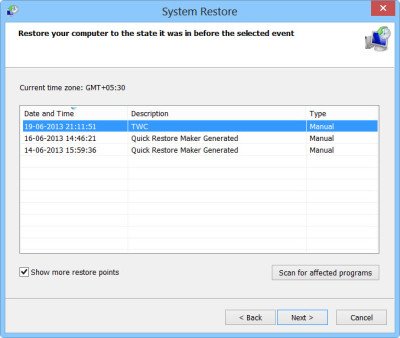
- Zoek naar de woorden Herstel(Recovery) in de Windows -zoekbalk en klik op Herstel(Recovery) om de toepassing te openen.
- Klik vervolgens op de tweede optie Systeemherstel openen(Open System Restore) .
- Selecteer het laatste herstelpunt en klik op Volgende(Next) .
Hoop dat iets helpt.
Related posts
Schakel netwerkverbindingen in in moderne stand-by op Windows 11/10
Een netwerkschijf toewijzen of een FTP-schijf toevoegen in Windows 11/10
De limiet voor gegevensgebruik beheren op Windows 11/10
Hoe DNS over HTTPS in te schakelen in Windows 11/10
Informatie over Wi-Fi Network Driver bekijken op Windows 11/10
Gratis Packet Sniffing Tools voor Windows 11/10 computer
Beheer draadloze netwerken met behulp van de opdrachtprompt in Windows 11/10
Hoe de naam van het actieve netwerkprofiel te hernoemen of te wijzigen in Windows 11/10
Hoe Thumbs.db-bestanden in de netwerkmap te verwijderen in Windows 11/10
Hoe de netwerkstatus te wijzigen van openbaar naar privé in Windows 11/10
Oplossing: Rode Kruis X op wifi of netwerkpictogram in Windows 11/10
Fix Geen internet, beveiligde wifi-fout op Windows 11/10 [opgelost]
Waarom is mijn pingtijd zo hoog in Windows 11/10?
Kan netwerkschijf niet toewijzen in Windows 11/10
Er is een fout opgetreden bij het vernieuwen van interface Ethernet op Windows 11/10
Hoe u DNS-instellingen in Windows 11/10 eenvoudig kunt wijzigen
Hoe Winsock opnieuw in te stellen in Windows 11/10
Hoe te controleren welke poorten open of geblokkeerd zijn in Windows 11/10
SmartByte Network Service veroorzaakt trage internetsnelheid op Windows 11/10
Hoe een niet-geïdentificeerd netwerk te repareren in Windows 11/10
