Pixelitor is een goede grafische editor voor Windows 10
Het hebben van de juiste grafische editor voor uw persoonlijke en semi-zakelijke behoeften is erg belangrijk. De meeste mensen zouden gewoon voor Adobe Photoshop gaan , maar het is vrij duur, daarom zijn de meesten van ons niet zo geneigd om dat pad te bewandelen. Zoals we inmiddels allemaal zouden moeten weten, staat het web vol met verschillende gratis tools voor de klus, en van veel daarvan heb je misschien in het verleden gehoord. We gaan het echter niet hebben over die vele tools, maar eerder over een programma met de naam Pixelitor .
We gebruiken deze tool nu een paar dagen en tot nu toe heeft hij veel indruk op ons gemaakt. Nu staat Pixelitor nergens op hetzelfde niveau als Adobe Photoshop , en dat is geen slechte zaak als je alleen maar basistaken wilt uitvoeren, meer dan wat dan ook. Niet alleen dat, maar de software gebruikt niet veel systeembronnen van Windows 10 , wat betekent dat het prima zou moeten werken op een oudere computer.(Windows 10)
Voordat we verder gaan, moeten we erop wijzen dat Pixelitor een Java -toepassing is, daarom moet u de Java Runtime Environment downloaden voordat u deze installeert.
Pixelitor Graphics Editor-programma
Pixelitor is een gratis raster Graphics Editor -programma voor Windows 10 , dat lagen, laagmaskers, tekstlagen, tekenen, meerdere ongedaan maken, enz. ondersteunt. Het wordt geleverd met meer dan 80 afbeeldingsfilters en kleuraanpassingen.
1] Tips
OK, dus het eerste dat je ziet nadat je Pixelitor voor het eerst hebt geopend, is een doos met tips. Dit vakje toont elke keer dat het programma start relevante informatie, maar als u liever niet dat het elke keer verschijnt, verwijder dan het vinkje bij Toon tips bij opstarten(Show tips on startup) .
2] Een nieuwe afbeelding toevoegen(2] Add a new image)
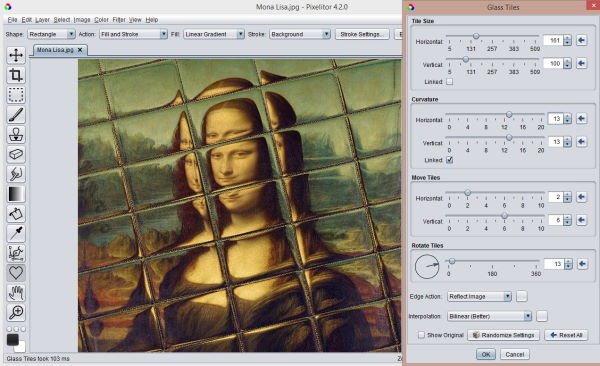
Als het gaat om het toevoegen van uw eerste afbeelding, klikt u op File > New Image of CTRL + N. Yiu zou nu een klein venster moeten zien waarin de gebruiker de breedte, hoogte en vulling moet bepalen, en van daaruit op de OK-knop. De gebruiker heeft nu meteen(Right) een plek om te werken en een geheel nieuwe afbeelding te maken.
3] Afbeelding openen(3] Open image)
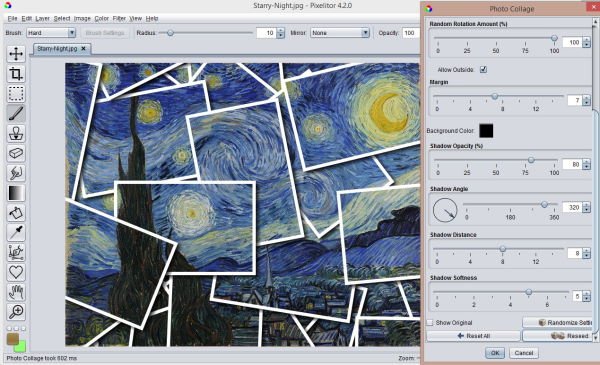
De volgende optie is om te werken aan een reeds gemaakte afbeelding. Dit kan worden gedaan door File > Open Image of CTRL + O. Additionally , als u op Bestand(File) klikt , is er de optie om recent gebruikte afbeeldingen te bekijken. Houd er ook rekening mee dat u meerdere afbeeldingen tegelijkertijd kunt openen, omdat elk op een eigen tabblad staat.
Alle tabbladen hebben een kleine x aan de rand, dus als je de behoefte voelt om een van hen te sluiten, klik je gewoon op de x en je bent klaar om te tango.
4] Tijd om een foto te bewerken(4] Time to edit a photo)
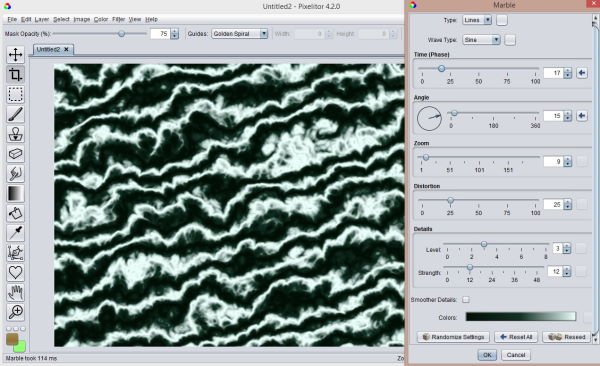
Bewerken is heel eenvoudig, vooral als je in het verleden ervaring hebt met afbeeldingseditors. Veel van de acties zijn hetzelfde of vergelijkbaar, dus als u een tool wilt selecteren om te gebruiken, navigeert u gewoon naar de linkerkant van het programma. Het meeste van wat je nodig hebt, bevindt zich daar, wat leuk is.
Nu, in termen van eenvoudig het formaat van foto's wijzigen, klikt u op Afbeelding bovenaan en profiteert u van de vele opties die voor u beschikbaar zijn in het vervolgkeuzemenu.
5] Kleur en filter(5] Color and Filter)
Ah(Ahh) ja! Wat is een afbeeldingseditor zonder de mogelijkheid om kleuren en filters te gebruiken? Dit is tenslotte het tijdperk van sociale media en Instagram .
Vanuit het kleurgedeelte kunnen mensen wijzigingen aanbrengen in de kleurbalans, verzadiging en nog veel meer. Zorg er echter voor dat u begrijpt wat alles betekent en wat u doet. Wat betreft de filters, we hebben nog niets unieks gezien, dus als je eerder filters in vergelijkbare tools hebt gehad, dan heb je alles gezien.
Download Pixelitor rechtstreeks vanaf de officiële pagina(official page) .
Related posts
SynWrite Editor: gratis tekst- en broncode-editor voor Windows 10
SnipAway is een gratis code-editor voor Windows 10
Hoe Vim Text Editor te installeren op Windows 10
Boostnote is een gratis code-editor en software voor het maken van notities voor Windows 10
Geavanceerde Visual BCD Editor & Boot Repair Tool voor Windows 10
Q-Diris een Quad Explorer vervangende freeware voor Windows 10
Beste gratis Drone Mapping-software voor Windows 10
5 gratis WebP-viewersoftware voor pc met Windows 10
Geïnstalleerde programma's naar een ander station verplaatsen in Windows 10
Converteer EPUB naar MOBI - Gratis conversietools voor Windows 10
Win Update Stop: schakel Windows-updates uit op Windows 10
Kopieer foutcodes en berichten uit dialoogvensters in Windows 10
VirtualDesktopManager: tool om virtuele Windows 10 desktops te beheren
Systeeminformatie bewerken of wijzigen in Windows 10
Beste gratis software om op het scherm te tekenen in Windows 10 pc
Hoe tekst-naar-spraak te converteren in Windows 10
Beste gratis Remote Desktop-software voor Windows 10
Beste gratis barcodescanner-software voor Windows 10
Puran Utilities: Freeware Optimization Suite voor Windows 10
Neat Download Manager voor Windows 10 versnelt je downloads
