PowerPoint-presentaties vergelijken en samenvoegen
Oké, dus we weten allemaal hoe krachtig Microsoft PowerPoint is als het gaat om presentaties. Maar niet iedereen weet dat het mogelijk is om wijzigingen in een presentatie bij te houden. Vanuit dit artikel gaan we bespreken hoe u dit op de best mogelijke manier kunt doen.
(Compare)PowerPoint-(Merge PowerPoint) presentaties vergelijken en samenvoegen
Veel mensen werken tegenwoordig onafhankelijk van huis, en als zodanig moeten bazen mogelijk de wijzigingen die in een presentatie zijn aangebracht gedurende een bepaalde periode controleren. Het is een geweldige functie die PowerPoint op meer dan één manier heeft verbeterd.
Wat is nodig voor het bijhouden van wijzigingen in PowerPoint ?
Om de wijzigingen in PowerPoint bij te houden , moet de gebruiker een kopie van het bronbestand hebben, samen met een kopie van het beoordelingsbestand. Nadat u beide items hebt toegewezen, is het nu tijd om het beoordeelde PowerPoint -bestand te openen
Deze zijn gemakkelijk te bereiken, dus zorg ervoor dat alles bij de hand is voordat u doorgaat naar de volgende stap.
Lezen(Read) : Een Venn-diagram maken in Microsoft PowerPoint.(How to create a Venn Diagram in Microsoft PowerPoint.)
Navigeer om te vergelijken en samen te voegen
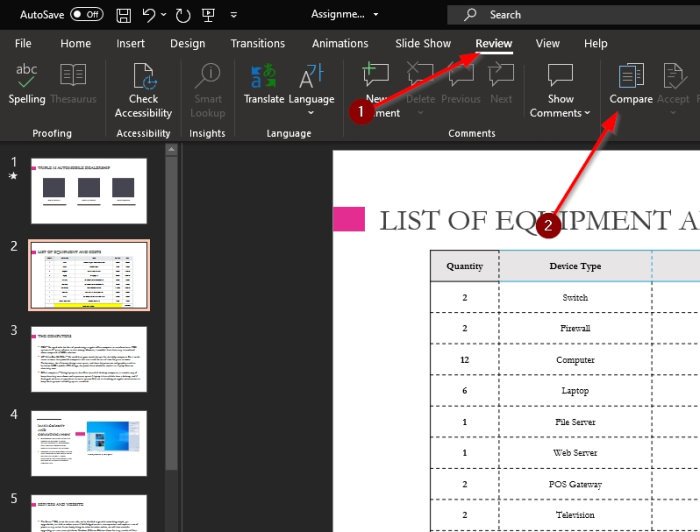
Om naar het gedeelte Vergelijken(Compare) te gaan, moet u vanuit Microsoft PowerPoint op het tabblad Controleren(Review) klikken en van daaruit Vergelijken(Compare) selecteren .
Zoek daarna de andere versie van het document en klik op de knop Samenvoegen(Merge) . Nadat je dat allemaal hebt gedaan, zou je nu een sectie aan de rechterkant van het scherm moeten zien met de naam Revisies(Revisions) . Hier ziet u alle gemaakte wijzigingen.
Zoals je op de afbeelding kunt zien, is één versie van de presentatie anders omdat deze een toegevoegde dia heeft. Omdat beide PowerPoint -documenten echter zijn samengevoegd, vormen ze nu een enkele entiteit.

Wat hier interessant aan is, is het feit dat je de veranderingen kunt zien die door verschillende mensen zijn aangebracht als je deel uitmaakt van een team. De optie is er dan om de broninhoud te behouden of de aangebrachte wijzigingen te accepteren door er een, enkele of allemaal te selecteren.
We moeten zeggen dat dit een van de beste functies van Microsoft PowerPoint is vanwege de bruikbaarheid ervan.
In een tijd zoals nu, waarin de meeste mensen vanuit huis werken, zou deze functie het een stuk eenvoudiger moeten maken voor teams die aan één project samenwerken.
Related posts
Een afbeelding vervagen in PowerPoint
Excel, Word of PowerPoint kon de vorige keer niet starten
Hoe de ene PowerPoint-presentatie aan de andere te koppelen
PowerPoint reageert niet, loopt steeds vast, loopt vast of loopt vast
Elementen, inhoud of objecten koppelen aan een PowerPoint-dia
Objecten groeperen of degroeperen in PowerPoint Online en Google Slides
Hoe maak je een stroomdiagram in PowerPoint
Hoe Measurement Converter te gebruiken in Microsoft Office
Een afteltimer invoegen in een PowerPoint-presentatie
Voortgangsbalk maken en gebruiken in PowerPoint
Hoe maak je een Mouseover-teksteffect in PowerPoint
Hoe verberg ik het audiopictogram in PowerPoint
Een fotoalbum maken in PowerPoint
Een mindmap maken in Microsoft PowerPoint
PowerPoint-zelfstudie voor beginners - Leer hoe u het kunt gebruiken
Een ontwerpvoorinstelling of een thema maken in PowerPoint
Converteer PDF naar PPT (PowerPoint) met deze gratis software en online tools
Vormen inschakelen en samenvoegen in PowerPoint
Beste gratis PowerPoint naar Afbeelding-conversiesoftware en online tools
Het klembord wissen in Excel, Word of PowerPoint
