Problemen met Groove Music-crashes op Windows 11/10 oplossen
De standaard muziekspeler-app in Windows 10 , Groove Music, heeft een minimalistisch ontwerp en een aantal goede opties voor bibliotheekbeheer. Ondanks alle verbeteringen ervaren sommige gebruikers frequente crashes en shutdowns met Groove Music op Windows 10 . Het probleem treedt voornamelijk op als gevolg van een app-fout of een onjuiste instelling.

Groove-muziek crasht(Groove Music Crashes) in Windows 11/10
Als de Groove Music- speler crasht of niet werkt, niet opent of niet afspeelt op uw Windows 10, volgt u deze stappen voor probleemoplossing om het probleem op te lossen.
1] App-instellingen verifiëren
Controleer(Check) of de instellingen voor tijd, datum, taal en regio correct zijn ingesteld. Druk op Win+I om het scherm Windows-instellingen(Windows Settings) te openen en selecteer Tijd en taal(Time & language) . Pas vervolgens de instellingen correct aan.
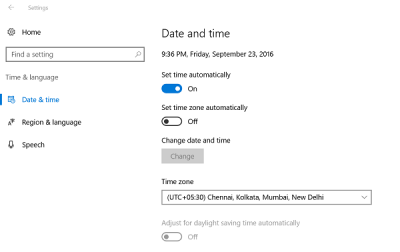
2] Wis de map Temp
Druk(Press) op Win+R om het dialoogvenster 'Uitvoeren' te openen. Typ in het geopende venster Temp en druk op Enter. Als u het bericht U hebt geen toestemming ziet, klikt u op (You don’t have permission)Doorgaan(Continue) en gaat u verder.
Druk vervolgens op Ctrl+A om alle bestanden en mappen te selecteren. Klik er vervolgens met de rechtermuisknop op en kies de optie Verwijderen(Delete) . Als u wordt gevraagd met het bericht 'sommige bestanden of mappen zijn in gebruik door andere toepassingen, selecteert u Overslaan(Skip) .
3] Standaardbibliotheken herstellen
Open Windows Verkenner(Windows Explorer) . Kies in het linkerdeelvenster Bibliotheken(Libraries) . Als de optie Bibliotheken(Libraries) niet zichtbaar is voor u of niet wordt vermeld onder Windows Verkenner(Windows Explorer) , klikt u op Weergeven(View) boven aan het scherm.
Selecteer nu in het vervolgkeuzemenu Navigatievenster de optie 'Bibliotheken weergeven'.(Navigation)
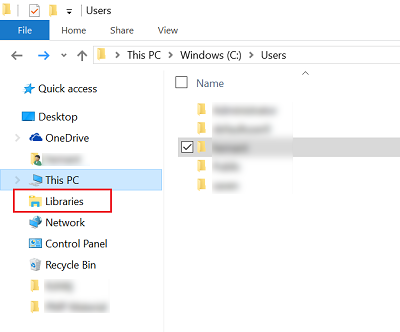
Klik vervolgens met de rechtermuisknop op elke bibliotheek ( Documenten(Documents) , Afbeeldingen(Pictures) , Muziek(Music) en Video's ) en tik of klik vervolgens op Verwijderen(Delete) .
Klik nu in het linkerdeelvenster met de rechtermuisknop en selecteer vervolgens Standaardbibliotheken herstellen(Restore default libraries) . Hiermee worden de bibliotheken opnieuw gemaakt en moeten alle gegevens in de bibliotheekmappen weer toegankelijk zijn via Windows Verkenner(Windows Explorer) .
4] Groove-muziek resetten
Gebruik de functie Reset app om alle Groove Music - instellingen terug te zetten naar de standaardinstellingen.
5] Installeer de Groove Music-app opnieuw
Gebruik onze freeware 10AppsManager om de Groove Music - app met een enkele klik opnieuw te installeren!
Laat het ons weten als iets hier je heeft geholpen.(Let us know if anything here helped you.)
Related posts
Hoe de thema-achtergrond in de donkere modus te veranderen in Groove Music
Fout 0x80004005 bij het afspelen van muziek in Groove Music in Windows 10
VLC voor Windows Store versus Groove Music: wat is beter?
Hoe Artist Art van Groove Music in te stellen als vergrendelscherm en achtergrond
Hoe de Equalizer te gebruiken in Groove Music in Windows 10
LabChirp is een gratis Sound Effect Generator-software voor Windows-pc
Muziek afspelen met de Groove Music-app voor Windows
Muziekafspeellijsten op internet vinden en delen met familie en vrienden
Witte ruis toevoegen aan muziek op een pc met Windows 11/10
Download Google Play Music Desktop Player voor Windows 10/8/7
Songtekst insluiten in MP3-bestanden in Windows 11/10
Met SoundCloud Music Downloader kun je audio downloaden in MP3-formaat
Fix Amazon Prime Music-fouten Code 180, 119, 181 of 200
De complete gids voor het afspelen van muziek met Cortana en Groove Music, in Windows 10
LMMS Review: muziek en beats produceren, geluiden synthetiseren en mixen
Hoe u uw Google Play-muziek kunt overzetten naar YouTube Music
BlueJay is software voor het afspelen, bewerken en opnemen van muziek voor Windows
Hoe u uw eigen Music Beats kunt maken op Windows 11/10
Samenwerken aan YouTube- en YouTube Music-afspeellijsten
Beste gratis online muziekstreamingsites waar je dol op zult zijn
