Prullenbakbestanden legen op Android
Hoewel nieuwere Android -apparaten worden geleverd met steeds meer opslagruimte, betekent dat niet dat het onmogelijk is om uw apparaat met afval te vullen. Lang vergeten downloads, corrupte cachebestanden, dubbele afbeeldingen - er zijn allerlei soorten prullenbakbestanden op uw Android -apparaat die, zonder regelmatig onderhoud, uw opslagruimte zouden kunnen vullen.
Gelukkig zijn er een paar manieren waarop u deze bestanden kunt verwijderen en opslagruimte kunt vrijmaken voor de apps en bestanden die er toe doen. Als u wilt weten hoe u prullenbakbestanden op Android kunt legen , moet u het volgende doen.

App-cachebestanden wissen op Android(Clearing App Cache Files on Android)
Terwijl u apps op uw Android -apparaat uitvoert, bouwen ze cachebestanden op. Dit zijn tijdelijke bestanden die de apps op de achtergrond gebruiken. Na verloop van tijd worden deze bestanden groter en groter, vooral in webbrowsers, apps voor sociale media en andere apps met internetverbinding.
Als u deze bestanden wist, kunt u een groot deel van uw gebruikte opslagruimte herstellen. Het houdt de apps niet tegen om te werken, maar bij sommige moet u zich mogelijk opnieuw aanmelden.
- Om app-cachebestanden te wissen, opent u het instellingenmenu voor uw apparaat. U kunt dit doen door naar beneden te scrollen in de meldingenlade en de optie Instellingen(Settings) te selecteren.

- Het menu Instellingen(Settings) voor Android -apparaten is afhankelijk van de fabrikant van het apparaat en de Android - versie. Selecteer de optie Apps in de lijst om uw geïnstalleerde apps te bekijken.

- In het Apps- menu zie je een lijst met geïnstalleerde apps. Bepaalde Android-(Certain Android) versies moeten echter mogelijk op Geïnstalleerde applicaties(Installed Applications) tikken om deze lijst te bekijken. Om cachebestanden van bepaalde apps te wissen, selecteert u de app in de lijst.
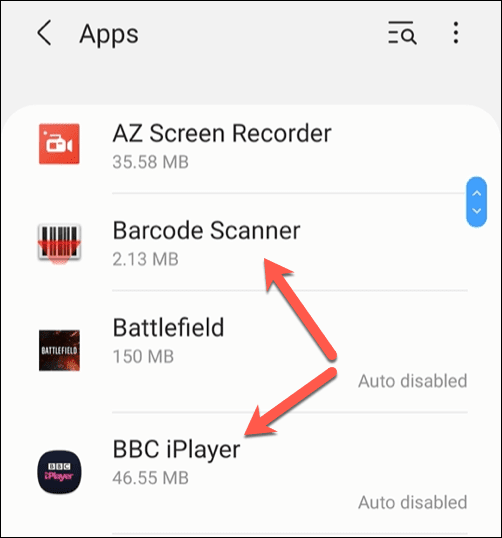
- Selecteer de optie Opslag(Storage) in het menu App-info voor die app .

- Selecteer in het menu Opslag de knop (Storage)Cache wissen(Clear cache) onderaan. Hiermee worden alle cachebestanden voor die app leeggemaakt.

Als u problemen ondervindt bij het wissen van app-cachebestanden, kunt u ook alle geïnstalleerde app-caches wissen met behulp van het herstelmenu(recovery menu) van Android . Dit is echter niet aan te raden voor de meeste gebruikers, omdat het risico dat uw apparaat wordt gemetseld en onbruikbaar blijft, vrij groot is.
Als een app-cache hardnekkig blijkt te zijn om te legen, kunt u het beste de app verwijderen en opnieuw installeren, omdat hierdoor de cachebestanden tijdens het proces worden leeggemaakt.
Gedownloade bestanden verwijderen met Google Files(Deleting Downloaded Files Using Google Files)
Hoeveel van ons nemen de moeite om bestanden die we downloaden te verwijderen? Het slagingspercentage op een desktop-pc of Mac is misschien hoger, maar waarschijnlijk minder voor onze smartphones en tablets. Het verwijderen van downloads op Android(Deleting downloads on Android) kan echter een aantal lang vergeten bestanden verwijderen en ruimte vrijmaken voor belangrijkere foto's en documenten.
- Open de app voor bestandsbeheer van uw app of installeer Google Files(install Google Files) vanuit de Google Play Store en open in plaats daarvan die app. Mogelijk moet u Google Files toestemming geven om uw bestanden te openen wanneer u deze voor het eerst opent.

- Selecteer in de app Bestanden (Files)Browse > Downloads . In het menu Downloads ziet u een lijst met alle gedownloade bestanden op uw apparaat. Om ze allemaal te selecteren, selecteert u het menupictogram met de drie stippen(three-dots menu icon) in de rechterbovenhoek en kiest u vervolgens de optie Alles(Select all ) selecteren.
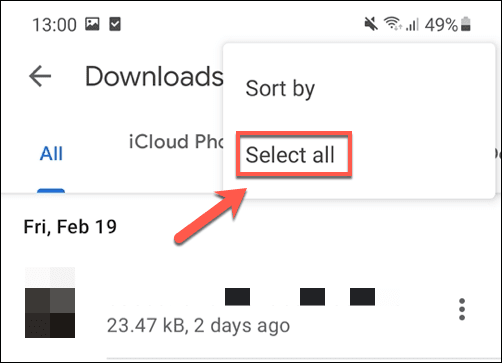
- Als alle bestanden zijn geselecteerd in het menu Downloads , selecteert u het pictogram Verwijderen(Delete) in de linkerbovenhoek.

- De app Bestanden(Files) vraagt je om je keuze te bevestigen. Selecteer hiervoor Verwijderen(Delete) en verwijder alle bestanden.

Zodra je de verwijdering hebt bevestigd, worden alle bestanden in de downloadmap van je apparaat verwijderd. U moet deze stappen herhalen om prullenbakbestanden op uw Android met regelmatige tussenpozen te legen om ervoor te zorgen dat u uw opslagruimte niet vol raakt met vergeten downloadbestanden.
Tijdelijke bestanden wissen met Google Files(Clearing Temporary Files Using Google Files)
Android- apps voor opschonen waren populair in de begindagen van het besturingssysteem van Google. Terwijl sommigen het nut ervan betwijfelden, dwong een mix van apparaten met een laag vermogen, kleine opslagcapaciteiten en minder geoptimaliseerde systemen gebruikers om te proberen manieren te vinden om hun systeem te wissen van ongewenste bestanden en actief geheugen vrij te maken.
We zouden tegenwoordig geen van deze apps meer aanbevelen, maar als je je zorgen maakt over deze ongewenste bestanden op je Android -apparaat, kun je Google's eigen Bestanden(Files) - app gebruiken om ze voor je te verwijderen.
- Je moet eerst Google Files installeren(install Google Files) als je dat nog niet hebt gedaan, en het ook de nodige machtigingen geven om toegang te krijgen tot je bestanden wanneer je het voor het eerst uitvoert. Eenmaal geopend, selecteer je het tabblad Opschonen(Clean) (als dit nog niet zichtbaar is) en selecteer je vervolgens de optie Opschonen(Clean) in de kaart Ongewenste bestanden(Junk Files) bovenaan.

- Bestanden zal u om toestemming vragen om uw apparaat te reinigen van enkele tijdelijke bestanden. Selecteer Wissen(Clear) om dit te doen.
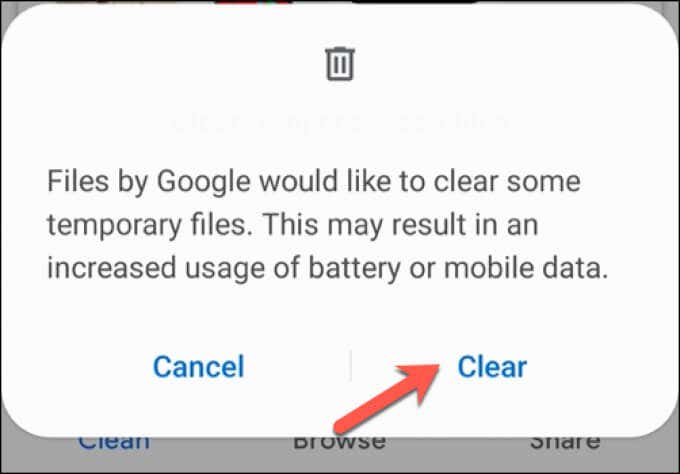
Als deze bestanden zijn gewist, wordt de opslagruimte die wordt ingenomen door tijdelijke prullenbakbestanden op Android , hersteld zodat u deze ergens anders kunt gebruiken.
Browsercache wissen in Google Chrome op Android(Clearing Browser Cache in Google Chrome on Android)
Een van de grootste bronnen van onnodige prullenbakbestanden op een Android -apparaat is uw webbrowser. Chrome , de standaardbrowser voor veel Android - gebruikers, slaat cachebestanden op voor sites die u bezoekt, zodat ze bij toekomstige bezoeken sneller kunnen worden geladen en uw gegevensgebruik wordt verminderd(reduce your data usage) .
U kunt de bovenstaande stappen gebruiken om de cachebestanden van de Chrome -app rechtstreeks te wissen, maar hierdoor kunt u bepaalde instellingen en personalisatiewijzigingen kwijtraken. (Chrome)In plaats van dat te proberen, kunt u Chrome 's eigen prullenbakverwijderingssysteem gebruiken om onnodige cachebestanden te wissen.
- Open hiervoor Google Chrome op uw Android - apparaat en selecteer vervolgens het menupictogram met drie stippen(three-dots menu icon) in de rechterbovenhoek. Selecteer in het vervolgkeuzemenu de optie Instellingen(Settings ) .

- Selecteer in het menu Instellingen de optie (Settings)Site-instellingen(Site Settings) .

- Selecteer in het menu Site-instellingen de optie (Site Settings )Opgeslagen gegevens(Data stored) .

- U ziet een lijst met opgeslagen gegevens voor elke afzonderlijke site die u heeft bezocht in het menu Opgeslagen gegevens . (Data stored)Om deze gegevens te wissen, selecteert u de knop Alle gegevens wissen(Clear all data) onder aan het menu.
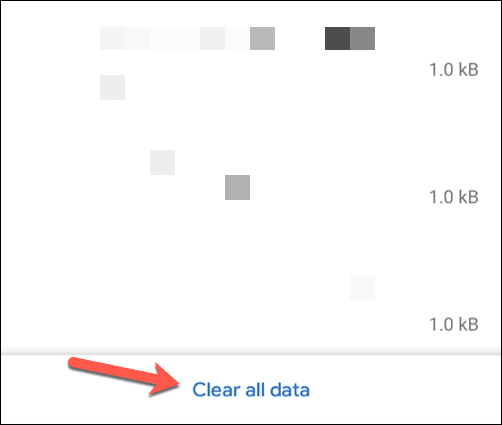
- Chrome zal u vragen om te bevestigen dat u de cachebestanden wilt wissen. Selecteer Wissen(Clear) om dit te doen.
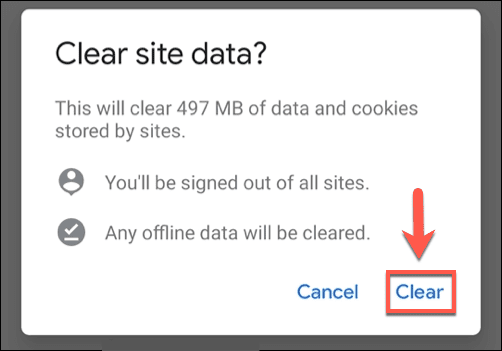
Nu de browsergegevens zijn verwijderd, zal het opslaggebruik van Chrome aanzienlijk afnemen. U moet deze stappen regelmatig herhalen om ervoor te zorgen dat het opslaggebruik van Chrome in de toekomst niet te veel toeneemt.
Uw Android-apparaten onderhouden(Maintaining Your Android Devices)
De bovenstaande stappen zouden u moeten helpen bij het legen van prullenbakbestanden op Android . Zodra u ongewenste prullenbakbestanden heeft verwijderd, moet u echter regelmatig onderhoud plegen om ervoor te zorgen dat u later geen problemen ondervindt. U kunt bijvoorbeeld beginnen met het verplaatsen van sommige apps naar externe opslag(move some apps to external storage) of in plaats daarvan enkele van uw bestanden in de cloud(in the cloud) opslaan .
Het is een goed idee om op Android(Android) regelmatig prullenbakbestanden te legen , maar het is geen wondermiddel voor een trage smartphone of tablet. Als het tijd is voor een upgrade, kunt u uw gegevens eenvoudig overzetten(transfer your data) naar uw nieuwe Android -apparaat. Je kunt ook van Android naar iPhone gaan(move from Android to iPhone) , hoewel dit proces iets meer tijd in beslag zal nemen.
Related posts
Bestanden delen tussen smartphones en Windows-pc's met Feem
9 manieren om de prullenbak op Android te legen en ongewenste bestanden te verwijderen
5 beste zaklamp-apps voor Android die veilig zijn
7 Beste Nieuws-apps voor Android en iPhone
Hoe Desktop Chrome-extensies op Android te installeren
Hoe Android-telefoon te repareren die geen verbinding maakt met wifi
Een nummer deblokkeren op iPhone en Android
De 5 beste apps om de schermtijd op iPhone en Android te beperken
Hoe u uw Android-telefoon op afstand kunt wissen
8 beste Android-videospeler-apps
7 beste camera-apps voor Android
Kan geen sms-berichten verzenden vanaf Android? 4 oplossingen om te proberen
Bestanden delen tussen pc's, smartphones en tablets
8 beste apps om films gratis te downloaden op Android (bijgewerkt in 2022)
Hoe Samsung Pay op Android uit te schakelen
7 beste stappenteller-apps voor Android en iPhone
De beste benchmark-apps voor Android-smartphones en -tablets
App wordt niet geopend op Android? 10 manieren om te repareren
Malware van een Android-telefoon verwijderen
Hoe in te stellen en te gebruiken Zoek mijn apparaat op Android
