Q-Diris een Quad Explorer vervangende freeware voor Windows 10
Ben(Are) jij een van die mensen die meerdere Windows Verkenner(Windows Explorer) openhoudt om bestanden te verplaatsen om je bestanden en mappen op een betere manier te organiseren, dan is Q-Dir iets voor jou. Q-Dir is een Quad Explorer , gebaseerd op Windows Explorer die u in feite een quad-view geeft van bestanden in uw verkenner. Het is niet alleen quad-view, maar u kunt tegelijkertijd door bestanden op vier verschillende locaties bladeren.
Q-Dir Quad Explorer vervanging
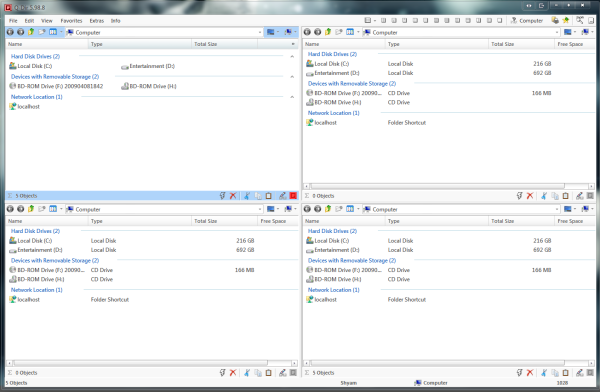
Wanneer u de freeware voor het eerst installeert, kunt u kiezen of u een geïnstalleerde versie of een draagbare versie wilt. Als u een oudere versie van Windows gebruikt , zoals Windows XP of Windows Vista , moet u de installatie eerst uit het zipbestand uitpakken en vervolgens installeren.
Omdat het een draagbare versie heeft, is het gemakkelijker om de toepassing te testen zonder dat u zich zorgen hoeft te maken over bestanden en vermeldingen die in het register of op een andere locatie terechtkomen. Ook voor mensen die graag wat handige hulpprogramma's in hun USB hebben, is Q-Dir een uitstekende aanvulling.
Als we het hebben over het uiterlijk van de applicatie, kan Q-Dir op veel manieren worden aangepast zonder de essentie van de traditionele Windows - verkenner te verliezen. Als ik zeg dat het de essentie van Windows Verkenner(Windows Explorer) niet verliest , bedoel ik dat de pictogrammen, het contextmenu, enz. hetzelfde zijn, zodat je niet het gevoel hebt dat je in een compleet andere omgeving werkt.
Omdat je de quad-view hebt, heb je veel onroerend goed om mee te werken en er zijn verschillende weergaven waaruit je kunt kiezen, zoals Quad View , 3-Dir, 2-Dir, 4 tegels verticaal(Vertically) , 3 tegels verticaal(Vertically) , 4 tegels horizontaal(Horizontally) , enzovoort.
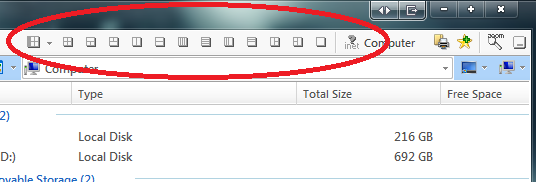
Er is een RUN - knop waarin een aantal Windows - hulpprogramma's zijn ingebed, zoals Regedit , Notepad , DxDiag , enz. Bekijk de schermafbeelding om de volledige lijst met beschikbare snelkoppelingen te zien.
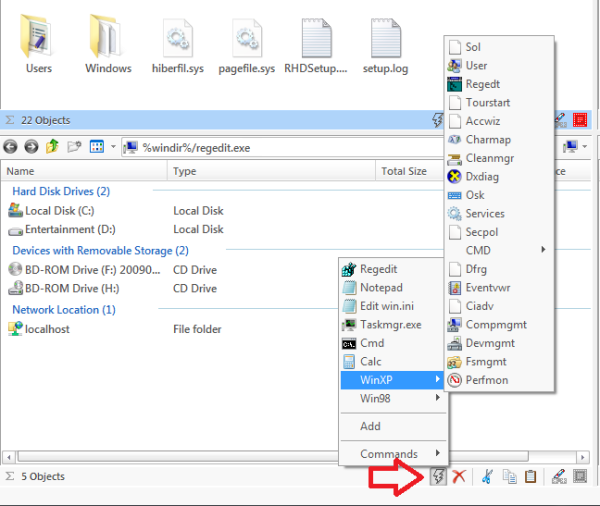
Het beste van deze functie is dat deze volledig aanpasbaar is. Ga naar het menu Extra's en klik op Meer opties. (Extras)U krijgt het optiescherm waar u uw eigen snelkoppelingsprogramma's kunt definiëren, dit kan een EXE- of een batchbestand(Batch) zijn. Dus als u een systeembeheerder(System Administrator) , IT Pro of gewoon een hoofdgebruiker bent, kan deze optie buitengewoon handig zijn.
Dit is slechts het topje van de ijsberg. Er zijn veel meer opties, zoals de mogelijkheid om de lijst met bestandsnamen met grootte en andere informatie van de verkenner naar een tekstbestand te exporteren. Je hebt ook de mogelijkheid om de huidige weergave af te drukken, het is een heel nette manier. De meeste weergave-gerelateerde opties zijn te vinden onder het menu Extra's , zoals de standaardweergave van (Extras)Q-Dir , vervolgens Boomstructuur(Tree) , Lijstweergave(List) - opties, enz.
Om af te sluiten, Q-Dir is een nette kleine applicatie die buitengewoon handig is met een zeer kleine footprint. Als u op zoek bent naar een vervanging voor een ontdekkingsreiziger, moet u Q-Dir testen . Vergeleken met de andere vervanging en alternatieven van Windows Explorer(Windows explorer replacement and alternatives) , kan het redelijk goed standhouden. U kunt Q-Dir hier(here)( here) downloaden .
Related posts
Hoe de SysInternals Process Explorer-tool voor Windows 10 te gebruiken
Hoe het oude zoekvak in de Verkenner van Windows 10 in te schakelen?
Maak de taakbalk-snelkoppeling van Explorer uw favoriete map in Windows 10
Alle vensters gemaximaliseerd of volledig scherm openen in Windows 10
Verkenner crasht of loopt vast bij het maken van een nieuwe map in Windows 10
Hoe u de bestandsverkenner van Windows 10 kunt laten starten in elke gewenste map
Hoe installeer ik Internet Explorer op Windows 10
Geef elk bestand, elke map of elk programma weer in deze pc-map van Windows 10
Statusbalk in- of uitschakelen in Verkenner in Windows 10
Hoe bestanden met een ster te beoordelen in Windows 10?
Waar worden schermafbeeldingen opgeslagen? Hun locatie wijzigen in Windows 10 -
Verwijder het Internet Explorer-pictogram van het bureaublad in Windows 10
Hoe downloads en andere gebruikersmappen in Windows 10 te herstellen -
Hoe u Windows 10 Explorer & Context Menu terugkrijgt in Windows 11
Wis uw bestandsverkenner Recente bestandsgeschiedenis in Windows 10
Hoe u de bestandsverkenner van Windows 10 miniaturen voor alle mediabestanden kunt laten zien
Verkenner wordt niet vernieuwd in Windows PE-modus in Windows 10
Beste tips en trucs voor bestandsverkenners voor Windows 10
Locaties van gebruikersmappen wijzigen in Windows 10 (Documenten, Downloads, enz.) -
Internet Explorer verwijderen uit Windows 10
