Radeon FreeSync inschakelen voor individuele toepassingen
Als je een hardcore gamer bent, kunnen problemen met de schermweergave je afleiden of je aandacht afleiden van gamen. Het kan ook visuele vermoeidheid veroorzaken en de prestaties van onze game in het proces verminderen. AMD Radeon-instellingen(AMD Radeon Settings) beheert deze problemen goed. Hiermee kun je vrijwel alles doen - van het verfijnen van in-game graphics tot het bewaken van je GPU - temperaturen en zelfs overklokken. U kunt Radeon FreeSync configureren voor individuele toepassingen om naadloze, vloeiende bewegingen te ervaren voor snelle games met een hoge resolutie.

Radeon FreeSync inschakelen voor individuele toepassingen(Individual Applications)
Radeon Software biedt de mogelijkheid om AMD FreeSync per applicatie te configureren in het Gaming - menu. Maar wat is FreeSync en hoe helpt het om visuele vermoeidheid te verminderen? FreeSync is een technologie die wordt gebruikt om screen tearing tegen te gaan door de framesnelheid te synchroniseren met de verversingssnelheid van een monitor.
Een beeldscherm of monitor die met deze technologie is uitgerust, synchroniseert de verversingssnelheid met de framesnelheid van de GPU van een gebruiker . Dit helpt bij het verminderen van de invoerlatentie en het verminderen van screen tearing tijdens gamen en videostreaming(gaming and video streaming) . Schermscheuren is een visueel fenomeen dat optreedt wanneer de frames die tijdens het spelen worden weergegeven niet overeenkomen. Als gevolg hiervan raken de spelsegmenten onsamenhangend, waarbij frames op de vorige afbeelding blijven plakken. Radeon FreeSync elimineert vrijwel screen tearing.
Volg deze stappen om Radeon FreeSync voor individuele toepassingen in te schakelen:(Individual Applications)
- Klik met de rechtermuisknop(Right-click) op het bureaublad en selecteer AMD Radeon Software .
- Schakel over naar het tabblad Gaming.
- Selecteer Games in het submenu.
- Kies de gewenste toepassing.
- Druk op de pijl-omlaag voor AMD FreeSync .
- Configureer de gewenste instellingen voor de applicatie.
- Sluit Radeon Software en sluit af.
Wanneer de Screen Tearing lang blijft verschijnen, wordt het onmogelijk om scherp te stellen omdat je niet goed kunt zien. Het is echter eenvoudig op te lossen via deze techniek.
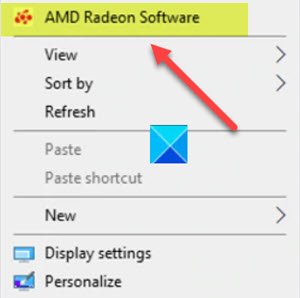
Als u Radeon-software hebt geïnstalleerd, klikt u met de rechtermuisknop ergens in de lege ruimte op het bureaublad(Desktop) en kiest u de optie Radeon Software . Hiermee hebt u snel toegang tot de nieuwste softwarefuncties, gamestatistieken, prestatierapporten, stuurprogramma-updates en dat alles vanaf één handige locatie.
U kunt ook op de sneltoets ALT+RRadeon Software rechtstreeks in de game te openen.
Schakel in het scherm dat verschijnt van het tabblad Start(Home) naar het tabblad Gaming .
Selecteer Games in het submenu.
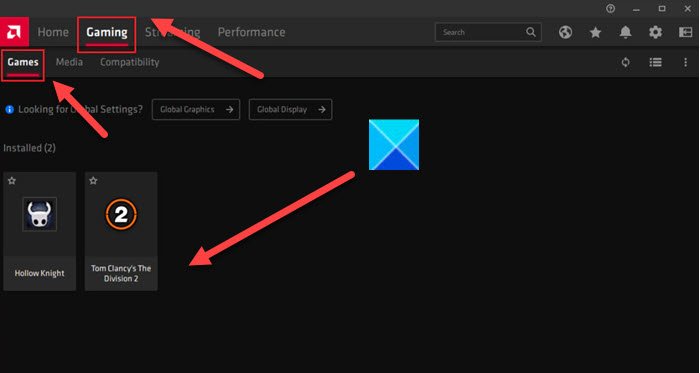
Selecteer de gewenste toepassing (Tom Clancy's The Division 2 in mijn geval zoals weergegeven in de afbeelding hierboven).
Klik(Click) op het pijltje naar beneden voor AMD FreeSync en kies de gewenste instelling voor deze applicatie. Binnen een applicatieprofiel zijn er drie AMD FreeSync- instellingen waaruit u kunt kiezen, dit zijn:
- AMD Optimized – Dit is de standaardoptie en selecteert automatisch de optimale AMD FreeSync- instelling ( On/Off ).
- Aan – Schakelt Radeon FreeSync in.
- Uit - Schakelt Radeon FreeSync uit.
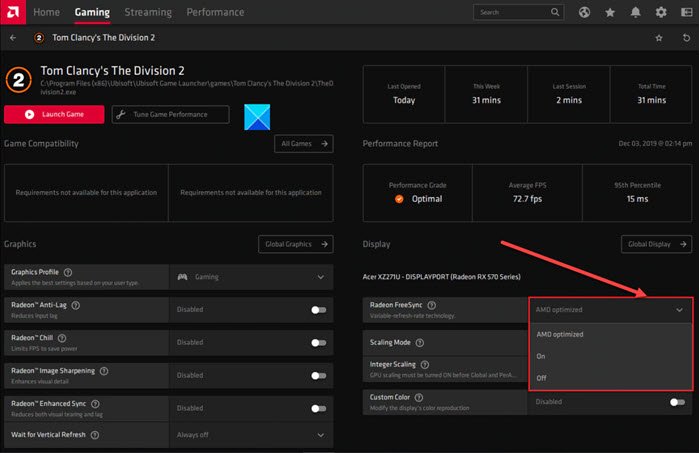
Nadat u de gewenste instellingen hebt geconfigureerd, sluit u de Radeon-software en sluit u af. Nu kun je genieten van de meest vloeiende gameplay die een aangename ervaring biedt.
Hope it helps!
Gerelateerd(Related) : Radeon-instellingen zijn momenteel niet beschikbaar .
Related posts
Met Radeon ReLive kun je je gameplay vastleggen en streamen
Schakel GPU-schaalverdeling in Radeon-software in met de gewenste schaalmodus
G-Sync vs FreeSync uitgelegd voor alle gamers die er zijn
5 VR-toepassingen die geen games zijn
Met Parsec kun je games streamen vanaf je Windows-computer
Hoog schijf- en geheugengebruik repareren bij het spelen van games op Windows-pc
10 beste vechtgames voor Xbox One
Het beeldscherm wordt gedimd en donker bij het spelen van games op volledig scherm op de pc
Hoe Epic Games-foutcode DP-06, Installatielocatiefout te repareren
Games crashen na upgrade naar de nieuwste versie in Windows 11/10
Hoe Steam Games naar een andere schijf of map te verplaatsen in Windows 11/10
Fix Niet genoeg schijfruimte - Steam-fout op Windows-pc
Fix Online inloggen is momenteel niet beschikbaar - Origin-fout op Windows-pc
Hoe Sea of Thieves Huntress-boegbeeld te krijgen
Fout 0x80832003 of 0x803F7003 treedt op wanneer u een game probeert te spelen
Gebruik GBoost om de gamingprestaties op pc met Windows 10 te verbeteren
Beste gratis Mountain Sports-games voor Windows 10 pc
Verbeterde grafische weergave uitschakelen voor verbeterde Xbox 360-games
Fix foutcode 664640 in Call of Duty Modern Warfare of Warzone-game
Back-up, herstel, migratie van Oculus Rift-gamebestanden met vrBackupper
