Raw-modus is niet beschikbaar dankzij Hyper-V VirtualBox-fout
Veel gebruikers kunnen VM niet opstarten, omdat ze hetzelfde proberen te doen en vervolgens het volgende foutbericht ontvangen:
Failed to open a session for the virtual machine.
Raw-mode is unavailable courtesy of Hyper-V.
(VERR_SUPDRV_NO_RAW_MODE_HYPER_V_ROOT).
In dit artikel gaan we de fout oplossen met behulp van enkele eenvoudige oplossingen.
Raw-modus(Raw-mode) is niet beschikbaar dankzij Hyper-V VirtualBox- fout
Dit zijn de dingen die u kunt doen om te repareren dat de Raw-modus niet beschikbaar is dankzij de Hyper-V(Raw-mode is unavailable courtesy of Hyper-V) VirtualBox-fout.
- Hyper-V . uitschakelen
- Hypervisie uitschakelen
- Kernisolatie uitschakelen
- Virtualisatie inschakelen
Laten we er uitgebreid over praten.
1] Hyper-V . uitschakelen

Vrij duidelijk uit de foutmelding zelf, Hyper-V is een van de meest voorkomende redenen achter deze fout. Hyper-V wordt gebruikt om virtuele machines op Windows OS te maken door de meeste VM-software van derden, waaronder VirtualBox , die het niet gebruiken. Daarom is het beter om deze functie uit te schakelen om er zeker van te zijn dat het systeem stabiel is.
U kunt de gegeven stappen volgen om Hyper-V op een Windows 10 - computer uit te schakelen.
- Start het Configuratiescherm(Control Panel ) vanuit het Startmenu.
- Klik Programs and Features > Turn Windows features on or off.
- Haal het vinkje weg bij Hyper-V en selecteer Ok.
Start nu uw computer opnieuw op en controleer of het probleem is verholpen.
Lezen(Read) : Kan de beveiligingsinstellingen in Hyper-V niet wijzigen(Unable to change Security settings in Hyper-V) .
2] HyperVision uitschakelen
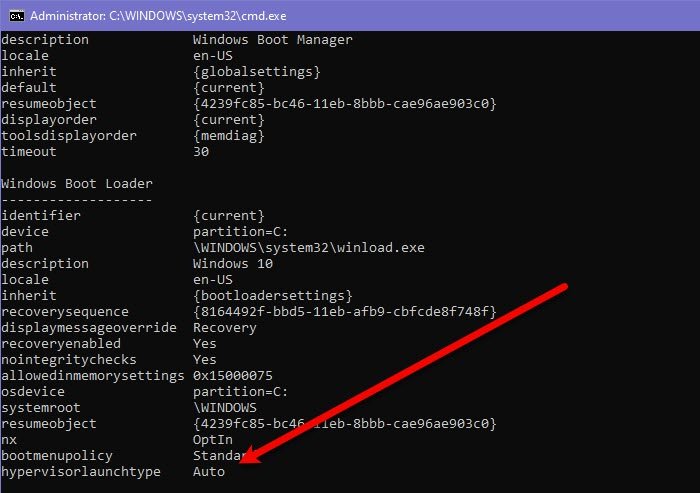
Als u een VM van derden bent, zoals Virtualbox , zult u zien of Hypervision is ingesteld op Auto . Daarom moeten we opdrachten uitvoeren om te controleren of het is ingesteld op Auto , als dat zo is, zullen we het uitschakelen.
Om dat te doen, start u de opdrachtprompt (Command Prompt ) vanuit de Start Manu en voert u de volgende opdrachten uit.
bcdedit
Als hypervisionlaunchtype Auto is , voert u de volgende opdracht uit om het uit te schakelen. Sla deze stap anders over.
bcdedit /set hypervisorlaunchtype off
Start nu uw computer opnieuw op en controleer of het probleem aanhoudt.
3] Kernisolatie uitschakelen

Core Isolation is een extra laag op virtualisatie gebaseerde beveiliging. Het is er om uw computer te beschermen tegen malware-aanvallen. Het probleem ermee is echter dat het de virtualisatie(Virtualization) verstoort , vooral als je tools van derden gebruikt, zoals VirtualBox . Laten we dus eens kijken hoe we dit kunnen uitschakelen en de fout kunnen oplossen. Volg de gegeven stappen om hetzelfde te doen.
- Start instellingen (Settings ) via Win + I.
- Klik Update & Security > Windows Security > Device Security.
- Klik op Kernisolatiedetails.(Core Isolation details.)
- Geheugenintegriteit(Memory integrity) uitschakelen
Start nu uw computer opnieuw op en kijk of het probleem is verholpen.
4] Virtualisatie inschakelen
Als niets werkt, controleer dan of de virtualisatie van uw computer is ingeschakeld( check if the virtualization of your computer is enabled) . Als dit niet het geval is, schakelt u het in en controleert u of het probleem aanhoudt.
Lees volgende: (Read Next: )VirtualBox VM wordt niet geopend of gestart in Windows.(VirtualBox VM is not opening or starting in Windows.)
Related posts
Hyper-V heeft een fout aangetroffen tijdens het laden van de configuratie van de virtuele machine
Microsoft Hyper-V Server is gratis voor onbeperkte evaluatie
Virtuele machines importeren, exporteren of klonen in Hyper-V
Hoe installeer ik Windows 11 met Hyper-V in Windows
Hoe Microsoft Hyper-V op Windows 11/10 uit te schakelen
Download VirtualBox en stap in de wereld van virtualisatie
Hoe VirtualBox-gasttoevoegingen in Ubuntu te installeren?
Hoe Linux op Windows te installeren met VirtualBox
Verberg de menubalk en statusbalk in VirtualBox
Voer VirtualBox uit vanaf een USB-station
Hyper-V heeft geen virtuele machines gevonden om vanaf locatie te importeren
Ubuntu installeren in VirtualBox
Acer Aspire V Nitro VN7-592G Black Edition review - stijlvol, draagbaar gamen
De toepassing heeft een fout aangetroffen tijdens een poging om de status te wijzigen
Hoe een VHDX-bestand naar VHD te converteren met PowerShell
Hoe TPM in Hyper-V in te schakelen om Windows 11 te installeren
Hyper-V virtuele machine erg traag om te starten? Versnel Hyper-V!
Hoe Windows Sandbox in VirtualBox gast-besturingssysteem in te schakelen
Een VirtualBox Virtual Machine versnellen en sneller laten werken?
VirtualBox kan het USB-apparaat niet aan de virtuele machine koppelen
