Reactie kan niet op YouTube worden geplaatst
YouTube is het populairste platform voor het delen van video's, maar de interactie op de website is meestal beperkt tot het reageren op de video's. Stel je voor dat dit kleine voorrecht ook wordt geschaad en je reactie niet op YouTube wordt geplaatst(comment fails to post on YouTube) . Als u dit probleem tegenkomt, leest u dit artikel voor de oplossing.
Reactie kan niet op YouTube worden geplaatst
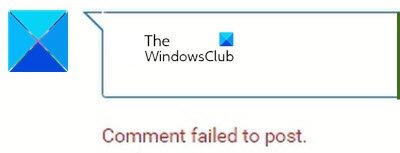
Dit probleem kan vele oorzaken hebben, waaronder adblockers, spamdetectie, browserproblemen, serverproblemen, enz. Meestal is het zo dat terwijl het opmerkingenveld aanwezig is en u de opmerking kunt invoeren, deze een tijdje rondcirkelt en dan je krijgt de foutmelding Commentaar kan niet worden geplaatst(Comment failed to post) . In een ander geval, bij het proberen om uw opmerking te bewerken, zou de opmerking verdwijnen.
- Schakel adblockers uit
- Schakel extensies in uw browser uit of open de browser in InPrivate/InCognito -modus
- Speel de video een paar seconden af
- (Delete)Browsercache en cookiebestanden verwijderen
- Schakel VPN en proxy's uit op uw systeem
- Afmelden en inloggen bij YouTube
Probeer de volgende oplossingen achtereenvolgens om de fout op te lossen Reactie kan niet op YouTube worden geplaatst:(Comment failed to post on YouTube)
1] Advertentieblokkers uitschakelen
Adblockers zijn je vijanden. De meeste websites beperken hun functies voor systemen die adblockers gebruiken. Zo is het ook met YouTube . Omdat ze verdienen aan advertenties, voorkomen ze de toegang tot veel functies voor systemen en browsers die adblockers gebruiken. Schakel adblockers uit en kijk.
2] Schakel extensies in uw browser uit of open de browser in InPrivate/InCognito -modus
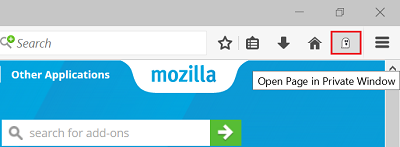
Veel extensies in uw browser, vooral die met betrekking tot beveiliging en ad-blocking, zullen functies op websites beperken, waarvan er één het geval is in discussie. Verwijder dergelijke extensies(remove such extensions) dus op zijn minst tijdelijk om de zaak te isoleren.
Als u niet zeker weet welke extensies u moet uitschakelen, kunt u proberen de browser in de InPrivate- of InCognito -modus te openen om de oorzaak te achterhalen.
3] Speel de video een paar seconden af
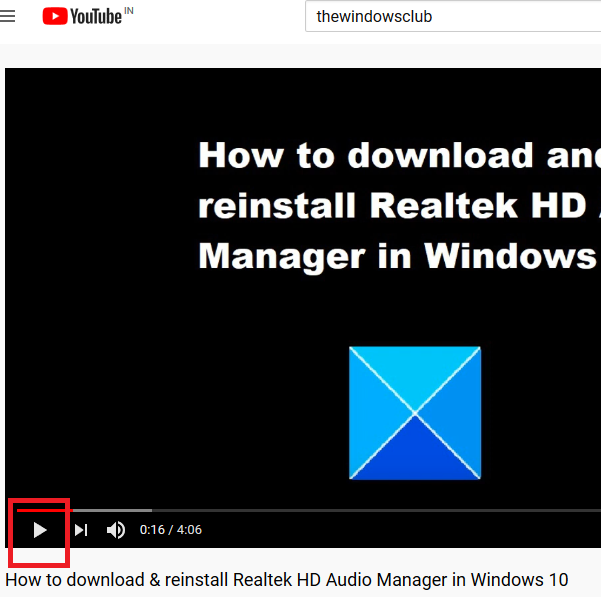
Net als bij andere sociale-mediaplatforms bestaan er ook spammers voor YouTube . Ze proberen links te plaatsen in het commentaargedeelte van populaire video's of proberen anders te spammen. Dit gebeurt meestal via bots.
Om te voorkomen dat dergelijke bots over de video's spammen, kan YouTube je verbieden om te reageren, tenzij je de video een paar seconden hebt afgespeeld. Probeer dus de video een paar seconden af te spelen om over dit blok heen te komen.
4] Browsercache en cookiebestanden verwijderen(Delete)

Cache- en cookiebestanden zijn gegevens die offline worden opgeslagen, wat helpt bij het verhogen van de laadsnelheid van websites. Als de cache- of cookiebestanden die aan een bepaalde website of webpagina zijn gekoppeld, echter beschadigd raken, kunt u problemen ondervinden bij het laden van die website of bij het gebruik van bepaalde functies van die website, zoals in het geval dat in dit artikel bij YouTube wordt uitgelegd. (YouTube)In een dergelijke situatie kunt u de cache- en cookiebestanden(delete the cache and cookie files ) die aan YouTube zijn gekoppeld verwijderen en uw browser opnieuw opstarten.
5] Schakel VPN(Disable VPN) en proxy's uit op uw systeem

Online streaming-websites zoals YouTube en Netflix hebben locatiebeperkte inhoud. Veel gebruikers proberen deze beperkingen te omzeilen door VPN's of proxy's te gebruiken, een handeling die sterk wordt afgeraden door YouTube en in strijd is met zijn beleid. Als de website hetzelfde ontdekt, zal het u beperken in het gebruik van de functie en kunt u te maken krijgen met de foutmelding Commentaar kan niet op YouTube worden geplaatst(Comment failed to post on YouTube) .
Het is dus raadzaam om elke VPN of proxy uit te schakelen tijdens het gebruik van YouTube . De procedure om proxy's uit te schakelen is als volgt:
Klik(Click) op de Start -knop en ga naar Instellingen> Netwerk & internet> Proxy .
Zet(Use) onder Handmatige(Manual) proxyconfiguratie de schakelaar UIT(OFF) voor Een proxyserver gebruiken.
TIP : Abonneer je hier op het YouTube-kanaal TheWindowsClub(TheWindowsClub YouTube Channel) .
6] Afmelden en inloggen bij YouTube
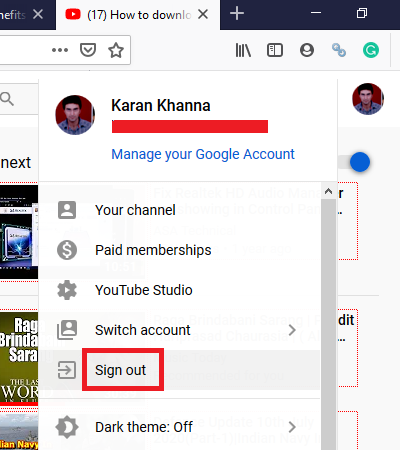
Soms is de oplossing voor een zeer moeilijk probleem eenvoudig en hier kan het zo simpel zijn als uitloggen en weer aanmelden bij YouTube .
Om uit te loggen, klikt u op uw naampictogram in de rechterbovenhoek en selecteert u Afmelden(Sign-out) . Meld u vervolgens weer aan bij YouTube zoals u gewoonlijk zou doen.
Ik hoop dat dit heeft geholpen om uw probleem op te lossen.
Related posts
Meerdere afspeellijsten samenvoegen op Spotify en YouTube Music
YouTube Analytics gebruiken om de kanaalprestaties te controleren
Beste YouTube-alternatieven voor videomakers
Hoe YouTube-abonnementen van het ene account naar het andere over te zetten
Nieuwe kanalen ontdekken op YouTube
Een video of kanaal blokkeren in YouTube Kids
Beste YouTube-extensies voor Google Chrome om de ervaring te verbeteren
Microsoft Edge speelt geen YouTube-video's af; Problemen met videostreaming oplossen
YouTube Audio-rendererfout, repareren Start uw computer opnieuw op
Beste 4 YouTube-apps in de Microsoft Store voor Windows-pc
Hoe u op een eenvoudige manier YouTube-miniatuurafbeeldingen kunt downloaden
Hoe Steam aan YouTube te koppelen en gamebestanden te verifiëren
Top 5 YouTube GreaseMonkey-scripts
Hoe kom je erachter of je video voor YouTube auteursrechtelijk beschermd is?
Hoe u Geen geluid op YouTube kunt repareren op Windows 11/10
De URL van het YouTube-kanaal wijzigen
Converteer YouTube naar MP3 met deze gratis software of online converters
YouTube maakt geen verbinding met AdSense; Fout AS-08, AS-10 OF 500
Hoe een profielfoto op YouTube toe te voegen of te verwijderen
