Renee Becca Data Backup Software voor Windows PC
Renee Lab Data Backup of Renee Becca is krachtige back-upsoftware voor Windows die op de markt verkrijgbaar is. In dit bericht zullen we het hebben over de functies van de gratis versie en zullen we zien hoe goed het is. Dit programma is beschikbaar als zowel gratis als betaalde versie en wordt geleverd met een eenvoudig installatieproces dat enkele minuten duurt. Het hoofdoverzicht van het programma heeft het allemaal en het is heel gemakkelijk te begrijpen en te gebruiken. Maar als je wat hulp wilt, is er een gedetailleerde zelfstudie met afbeeldingen beschikbaar in de hoofdinterface zelf.
Renee Becca Data Backup-software
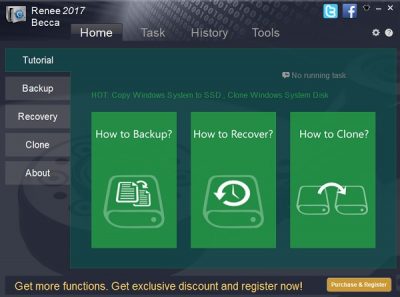
Het linkerdeelvenster van het hoofdoverzicht toont 5 tabbladen, zelfstudie, back-up, herstel, klonen en meer. De Tutorial heeft illustratieve instructies voor het gebruik van het programma, het tabblad Back(Backup) -up brengt u naar de back-uptools van het programma, het tabblad Herstel(Recovery) brengt uiteraard de herstelopties binnen, het tabblad Kloon(Clone) helpt u bij het klonen van de gegevens en tot slot praat het tabblad Over(About) over de systeeminformatie van dit programma. Laten we het nu in meer detail hebben over de functies.
back-up
Om de back-up te maken, sluit u eerst uw opslagapparaat aan op de pc, selecteert u de back-upmodus, selecteert u de gewenste bron en de opslagbestemming, klikt u met de rechtermuisknop en drukt u op Back(Backup) -up . Leun(Sit) achterover en ontspan, want het kan even duren.
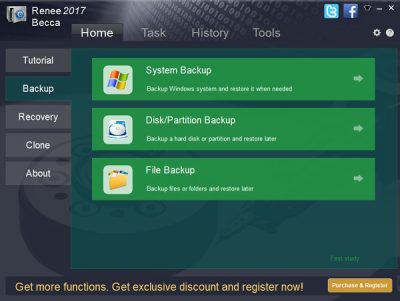
Dit is dus het belangrijkste kenmerk van het programma, omdat het in feite een back-upsoftware is. Het programma biedt drie opties voor back-up, waaronder Systeemback-up(System Backup) , Disk/Partition Backup en Bestandsback-up(File Backup) . Terwijl u met Systeemback(System Backup) -up een back-up kunt maken van de hoofdpartitie waarop het besturingssysteem is geïnstalleerd, kunt u met Disk/partition -up een back-up maken van de gegevens op een partitie of harde schijf, en met bestandsback-up(File Backup) kunt u een back-up maken van al uw bestanden en mappen.
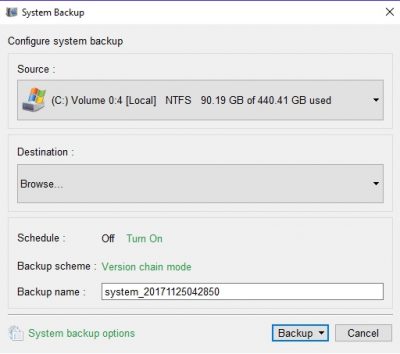
De bron voor systeeminstellingen(System Settings) de bron is uw lokale schijf waarop het besturingssysteem is geïnstalleerd. Dus als u naar de optie Systeemback-up(System Backup) gaat, kunt u het back-upschema(Backup Scheme) kiezen en zijn er ook enkele geavanceerde instellingen. Klik(Click) op Systeemback-up(System Backup) en selecteer het gewenste schema. Het programma biedt 5 verschillende modi voor back-up-
- Versieketenmodus -(Chain Mode –) Dit is een geoptimaliseerde modus en bewaart 5 recente versies van het besturingssysteem op uw pc.
- Signaalversiemodus – Deze (Signal)modus(Mode) bewaart slechts 1 recente versie .
- Volledige back-up –(Full Backup –) Maakt een volledige back-up met optionele automatische opschoning.
- Incrementele modus – Maakt(Mode – Creates) incrementele back-ups.
- Differentiële modus - Maakt(Mode – Creates) differentiële back-ups.
Het volgende is het tabblad Geavanceerd(Advanced) waarmee u wat meer instellingen kunt aanpassen, zoals foutafhandeling, uw pc afsluiten nadat de back-up is voltooid, compressie-instellingen, uitsluitingen, beveiligingsinstellingen en het splitsen van back-ups.
Herstel
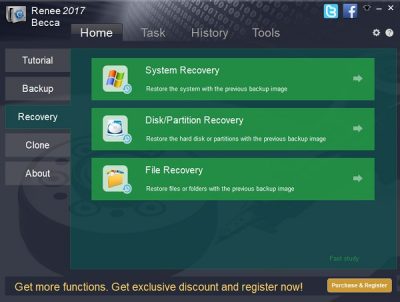
Met de herstelopties kunt u uiteraard de gegevens herstellen en herstellen waarvan u een back-up hebt gemaakt. U kunt hier drie vergelijkbare functies zien, namelijk Systeemherstel(System Recovery) , Disk/Partition Recovery en Bestandsherstel(File Recovery) , waarin u de gegevensback-up voor uw systeem, schijf/partitie en de bestanden/mappen kunt herstellen.
Om de gegevens te herstellen, moet u eerst opstartbare media maken, zoals een cd of een USB-apparaat. Sluit het media-apparaat aan op uw pc en selecteer het als het primaire opstartapparaat in het BIOS en herstel Windows met het vorige back-upbestand. Om de bestanden te herstellen, gaat u naar de optie Bestandsherstel(File Recovery) , selecteert u uw back-upbestanden op het media-apparaat en herstelt u ze op uw pc.
Kloon
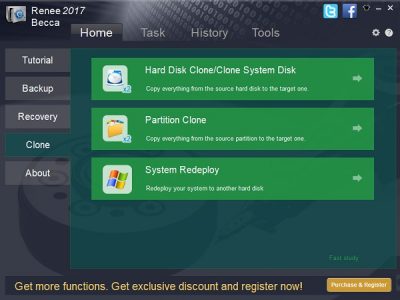
Klonen(Cloning) is een handeling waarbij een exacte afzonderlijke kopie van de database wordt gemaakt. De gegevens worden meestal opgeslagen als een schijfkopiebestand en opgeslagen op een verwijderbaar media-apparaat dat verder wordt gebruikt om de gegevens te kopiëren. Met de Clone -functie kunt u zowel de harde schijf, een partitie als uw systeem kopiëren.
Het klonen van harde schijven(Hard Disk) omvat het kopiëren van de inhoud van de geselecteerde harde schijf naar een doelschijf, met partitie klonen(Partition Cloning) kunt u alles van de ene partitie naar de andere kopiëren en het opnieuw implementeren van het systeem(System Redeploy) is om het hele systeem opnieuw te implementeren naar een andere harde schijf.
Om te klonen(Clone) , moet u eerst een verwisselbaar opslagapparaat op de pc aansluiten, de gewenste kloonmodus(Cloning Mode) selecteren, de schijf of de partitie selecteren waarvan u een kloon wilt maken en de gegevens naar de doelschijf of -partitie kopiëren.
Andere opties van Renee Becca Data Backup
Andere optietabs in dit programma zijn Taken(Tasks) , Geschiedenis(History) en Tools . Het tabblad Taken(Tasks) toont uw voltooide taken met dit programma met alle vereiste details, het tabblad Geschiedenis toont uw programmagebruikslogboeken. (History)U kunt de datum of een bepaalde tijdspanne instellen en de geschiedenis controleren.
De sectie Tools biedt drie extra tools voor u: (Tools)Disk Manager , Disk Partition Eraser en de Renee Undeleter .
Samengevatte belangrijkste kenmerken van Renee Becca(Summarized Key Features of Renee Becca)
- Blijf op optimale voorkeur
- Automatische 4K-uitlijning
- Meerdere back-upplannen
- Gebruik een paar geheugen en CPU
- Toonaangevende back-uptechnologie
- Automatisch een back(Backup) -up maken en abonnement bijwerken(Update Plan)
Over het algemeen is Renne Becca een mooie, veelzijdige en nuttige back-up- en herstelsoftware(backup and restore software) die u voorbereidt op onvoorspelbare rampen met gegevensverlies. Klik hier(Click here)(Click here) om uw gratis licentie voor persoonlijk gebruik aan te vragen.
Related posts
10 beste professionele back-up- en gegevensherstelsoftware voor Windows 10
FBackup is een gratis back-upsoftware met ondersteuning voor plug-ins voor Windows-pc
Gratis back-up- en herstelsoftware voor Windows-pc opnieuw doen
Beste gratis beeld-, herstel- en back-upsoftware voor Windows 11/10
Back-up maken en herstellen van opstartconfiguratiegegevens (BCD) in Windows 10
Fout 0x80070013 voor systeemherstel, back-up of Windows Update Fix
Clonezilla Live is een gratis beeldbewerkingssoftware voor Windows om schijven te klonen
Back-up maken en herstellen van Quick Access-mappen in Windows 11/10
Bestandsgeschiedenis gebruiken met netwerkstations en locaties om een back-up van gegevens te maken
Iperius Backup is gratis back-upsoftware voor Windows Server
Beste gratis Game Backup-software voor Windows-pc
Windows-back-up mislukt, foutcode 0x8078011E
Hoe maak je een back-up van Gmail naar de harde schijf op Windows 11/10
9 Beste gratis software voor gegevensherstel (2022)
MBR-back-up: back-up, herstel Master Boot Record in Windows 10
PC-overdracht: Freeware voor draagbare gegevensoverdracht voor Windows-pc
Vorige versies van bestanden en mappen herstellen in Windows 11/10
Maak een back-up van recent gewijzigde bestandsversies met EvaCopy voor Windows-pc
Met Regbak kunt u eenvoudig een back-up maken van het Windows-register en het herstellen
Beste gratis back-upsoftware voor Windows 11
