Repareer ReadableByteStream-fout in Chrome bij het openen van Outlook.com
Ziet u(Are) een fout met de naam Object ReadableByteStream wanneer u uw (ReadableByteStream)Outlook.com -e-mail probeert te openen ? Maak je geen zorgen(Worry) , kleintje; we hebben de saus zoals gewoonlijk. OK, dus dit probleem is wijdverbreid en het lijkt alleen voor te komen in Google Chrome om een vreemde, voor ons onbekende reden.
Google Chrome is de beste webbrowser die momenteel op de markt is, maar dat betekent niet zonder problemen. We hebben er geen belang bij om de vele problemen met deze webbrowser te benadrukken; daarom gaan we ons concentreren op de ReadableByteStream- fout in Outlook en hoe we het verdomde ding kunnen oplossen. We vermoeden dat als je een op Chromium gebaseerde webbrowser gebruikt en hetzelfde probleem ondervindt, we denken dat het mogelijk is om de instructies hier te volgen als de browser niet grondig is aangepast.
ReadableByteStream- fout in Chrome bij het openen van Outlook.com
Als u de ReadableByteStream- fout van het object ziet bij het openen van Outlook.com met Google Chrome , volg dan deze instructies tot in de puntjes als u niet al te bedreven bent in het graven in het instellingengebied in Google Chrome :
- Chrome-cache uitschakelen
- Lokale gegevens bewaren totdat de browser opnieuw wordt opgestart
Laten we eens kijken hoe het te doen.
1] Cache uitschakelen(1] Disable cache)
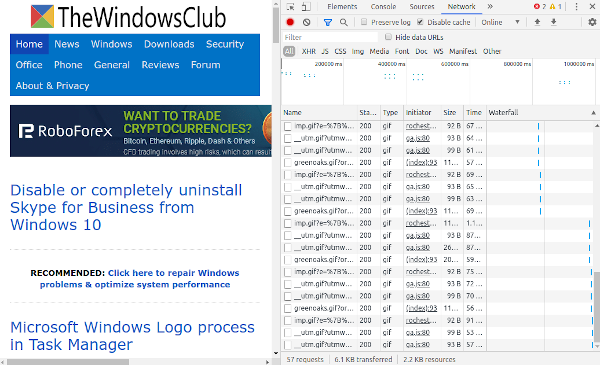
OK, dus het eerste dat we nu moeten doen, is de cache in Google Chrome uitschakelen . Dit kan relatief gemakkelijk worden gedaan, dus maak je niet al te veel zorgen over welke vorm van moeilijkheden dan ook. Zorg(Just) ervoor dat Chrome wordt gestart, want dat is natuurlijk heel belangrijk.
Goed(Alrighty) dan. De eerste stap is om de Menu- knop te selecteren en van daaruit op Meer tools en vervolgens op Developer Tools te klikken . Voor een eenvoudigere manier om dit scherm te krijgen, drukt u op Ctrl + Shift + I op uw toetsenbord voor Windows 10 .
Zodra de sectie Ontwikkelaarstool(Developer) op uw scherm verschijnt, selecteert u Netwerk(Network) uit de opties, gaat u verder en zorgt u ervoor dat Cache uitschakelen(Disable) is aangevinkt.
2] Lokale gegevens bewaren totdat de browser opnieuw wordt opgestart(2] Keep local data until a browser restart)

Ga naar het gedeelte Instellingen(Settings) in Chrome en zorg ervoor dat u 'Geavanceerde instellingen weergeven' selecteert. Klik in het gedeelte met de tekst Privacy op Instellingen voor inhoud(Content) en navigeer vervolgens naar Cookies . Zorg(Keep) er dan in dit gedeelte voor dat u Alleen lokale gegevens behouden selecteert totdat u uw browser afsluit.
Start ten slotte Chrome opnieuw en alles zou nu goed moeten werken. Als dat niet het geval is, raden we u aan een alternatieve webbrowser te gebruiken, zoals Firefox , Opera of zelfs de nieuwe versie van Microsoft Edge Chromium .
Related posts
ERR_CONNECTION_TIMED_OUT probleem oplossen in Chrome op Windows 10
Fix Proxy Script-fout downloaden in Google Chrome
Fix NETWORK_FAILED-fout in Chrome-browser op Windows-pc
Fix RESULT_CODE_HUNG-fout in Chrome, Edge op Windows 11/10
Fix ERR_SPDY_PROTOCOL_ERROR fout in Google Chrome
Fix YouTube werkt niet of laadt niet op Chrome op Windows-pc
ERR_QUIC_PROTOCOL_ERROR repareren in Google Chrome
Fix Chrome kan niet worden geopend of gestart op pc met Windows 11/10
Fix STATUS_ACCESS_VIOLATION-fout in Chrome of Edge
Fix YouTube werkt niet probleem in Chrome [OPGELOST]
Fix ERR_FILE_NOT_FOUND fout in Google Chrome
Problemen met het zwarte scherm van Google Chrome op Windows 11/10 oplossen
Fix Wachten op proxy-tunnelprobleem in Chrome-browser
Fix Chrome-fout 1603 & 0x00000643 op Windows 10
Repareer het trage probleem van Google Maps in Chrome, Firefox, Edge op Windows 11/10
Fix Google Chrome-fout Hij is dood, Jim! Geen geheugen meer
Fix Google Chrome Kill Pages of Wait-fout op Windows 10
Fix ERR_CONNECTION_ABORTED fout in Chrome-browser
Fix SSL-certificaatfout in Google Chrome [OPGELOST]
Fix Google Chrome achterblijvend en traag om te openen in Windows 11/10
