Reset de breedte van het navigatievenster van de Verkenner naar de standaard in Windows 11/10
Als u de breedte van het navigatievenster in Verkenner(File Explorer) op Windows 11/10 hebt gewijzigd en u wilt deze nu terugzetten naar de standaardbreedte, dan kunt u de breedte van het navigatievenster van Explorer(Explorer Navigation) opnieuw instellen op standaard met behulp van de Register-editor(Registry Editor) .
Het navigatievenster in Verkenner(File Explorer) toont Snelle toegang , Deze pc (inclusief uw stations), Bibliotheekmappen (zoals Muziek(Music) , Video's , Afbeeldingen(Pictures) , enz.) en Netwerkstations(Network) . Standaard toont Windows een ingestelde breedte, die niet wordt gewijzigd, zelfs niet als de naam van een map of partitie daardoor wordt verborgen. Als u eerder de breedte hebt gewijzigd en u wilt nu de standaardbreedte herstellen, dan zijn er twee manieren om dit te doen.
Ten eerste kunt u op de rand van het navigatiepaneel klikken en deze naar links of rechts slepen. Deze truc werkt echter als u zich de breedte nog goed herinnert. De tweede manier is om de Register-editor(Registry Editor) te gebruiken om een waarde te verwijderen met vermelding van de huidige breedte van het navigatievenster.
Breedte van Explorer-(Reset Explorer) navigatievenster opnieuw instellen op standaard
Volg deze stappen om de breedte van het navigatievenster van Bestandsverkenner(File Explorer) terug te zetten naar de standaard
- Druk op Win+R om de prompt Uitvoeren te openen.
- Typ regedit en druk op de knop Enter.
- Klik(Click) op de JA-(YES) knop in de UAC- prompt.
- Navigeer naar het GlobalSettings\Sizer -pad in de Register-editor.
- Verwijder de binaire waarde van PageSpaceControlSizer .
- Start Verkenner opnieuw.
Voordat u verder gaat, moet u een back-up maken van registerbestanden(backup Registry files) en eerst een systeemherstelpunt maken .
Druk nu samen op de Win+R knoppen, typ regedit en druk op de knop Enter . Het toont u de UAC - prompt waar u op de JA(YES) - knop moet klikken.
Daarna zou uw pc de Register-editor moeten openen . Navigeer vervolgens naar het volgende pad-
HKEY_CURRENT_USER\SOFTWARE\Microsoft\Windows\CurrentVersion\Explorer\Modules\GlobalSettings\Sizer
Hier vindt u een REG_BINARY - waarde met de naam PageSpaceControlSizer .
U moet deze waarde verwijderen. Klik daarvoor met de rechtermuisknop en selecteer de optie Verwijderen(Delete) .
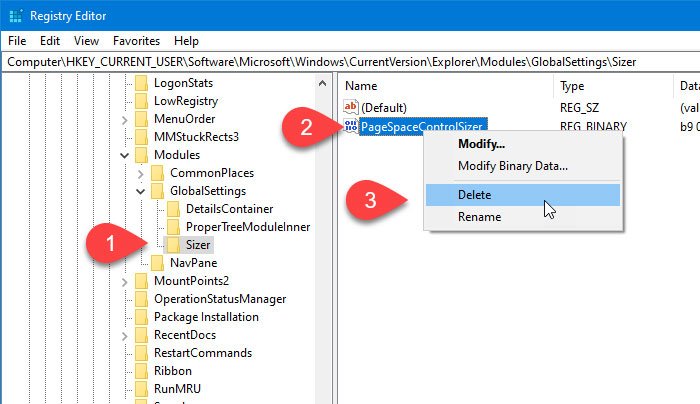
Klik daarna op de knop Ja(Yes) om de verwijdering te bevestigen.
Nu moet u Windows Verkenner opnieuw opstarten(restart Windows Explorer) . U zou nu de standaardbreedte van het navigatiepaneel moeten zien.
Ter informatie: de PageSpaceControlSizer- waarde wordt automatisch gemaakt wanneer u de Verkenner(File Explorer) opent en de gegevens veranderen wanneer gebruikers de breedte handmatig wijzigen.
Dat is alles!
Related posts
Hoe het detailvenster in Verkenner te tonen in Windows 11/10
Bestandsverkenner wordt niet geopend in Windows 11/10
Hoe het OneDrive-pictogram uit de Verkenner te verwijderen in Windows 11/10
Miniatuurvoorbeelden van afbeeldingen worden niet weergegeven in Verkenner op Windows 11/10
Schakel de weergave van recente zoekopdrachten in Verkenner uit in Windows 11/10
Hoe alle vastgezette apps te verwijderen en de taakbalk opnieuw in te stellen in Windows 11/10
Bestanden met verkeerde datums in Verkenner op Windows 11/10
Schakel de toegang tot de opties van de Verkenner in of uit in Windows 11/10
Hoe alle schijven in deze pc-map van Windows 11/10 te tonen
Compacte weergave in Verkenner in- of uitschakelen in Windows 11/10
Verkenner toont geen bestanden hoewel ze bestaan in Windows 11/10
Hoe de Verkenner te openen in Windows 11/10
Back-up maken en herstellen van Quick Access-mappen in Windows 11/10
Desktop of Explorer wordt niet automatisch vernieuwd in Windows 11/10
Hoe het voorbeeldvenster voor bestandsverkenner te tonen in Windows 11/10
Beste gratis 3D File Viewer-software om 3D-modellen te bekijken in Windows 11/10
Miniatuurvoorbeelden in- of uitschakelen in Verkenner in Windows 11/10
Foto's-app crasht met bestandssysteemfout in Windows 11/10
Slepen en neerzetten in- of uitschakelen in Windows 11/10
Hoe de bestands- en mapmachtigingen terug te zetten naar de standaardinstellingen in Windows 11/10
