Rolling Credits toevoegen in PowerPoint-presentatie
Geen enkele creatie is een solo-inspanning! De collectieve kracht van het personeel is vaak nodig om een klus binnen de deadline af te ronden. Het minste wat we kunnen doen is hun bijdrage erkennen. Microsoft Office biedt hiervoor een simpele oplossing. Net als bij filmachtige aftiteling, stelt PowerPoint gebruikers in staat om meerdere mensen te bedanken die op de een of andere manier bijdragen aan uw werk. Laten we dus eens kijken hoe u rolling credits kunt toevoegen in PowerPoint(add rolling credits in PowerPoint) .
Rolling Credits toevoegen(Add Rolling Credits) in PowerPoint- presentatie
Als je net een geweldige PowerPoint- presentatie hebt voltooid en je de lieve mensen wilt bedanken die hebben bijgedragen aan je PowerPoint- presentatie,
- Teken het tekstvak
- Animaties toevoegen aan het tekstvak
- Kies tegoeden
De volledige oefening is eenvoudig en kan in enkele stappen worden voltooid. Hier is hoe!
1] Teken het tekstvak
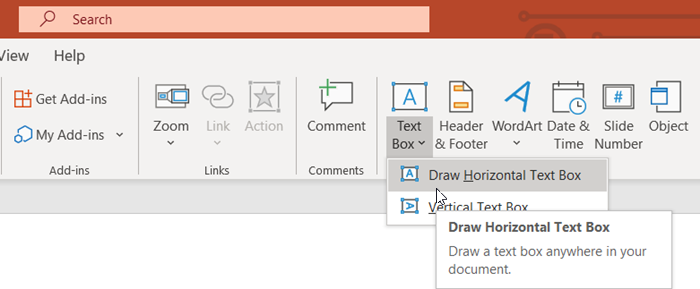
Open je PowerPoint -presentatie, ga naar het tabblad ' Invoegen(Insert) ' en ga naar het gedeelte ' Tekst(Text) '.
Druk daar op de vervolgkeuzepijl ' Tekstvak ' en selecteer ' (Text Box)Horizontaal tekstvak tekenen(Draw horizontal Text box) '.
Wanneer de cursor in een pijl verandert, sleept u de cursor om het tekstvak te tekenen.
2] Animaties toevoegen aan het tekstvak
Lijn(Align) de doos uit in het midden of op elke gewenste plaats van de presentatie.
Typ de namen van de bijdragers die u wilt crediteren.
Als u klaar bent, voegt u animatie toe aan het tekstvak. Voor deze,
Klik(Click) op het tekstvak en ga naar het tabblad ' Animaties '.(Animations)
Selecteer daar de knop ' Animatie toevoegen(Add Animation) ' in de groep ' Geavanceerde animatie(Advanced Animation) '.
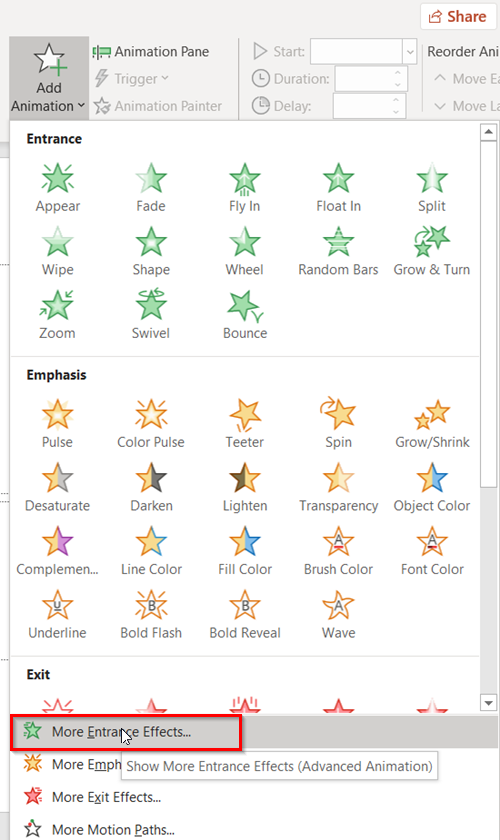
Wanneer een vervolgkeuzemenu op het scherm verschijnt, zoek je de optie ' Meer ingangseffecten(More Entrance Effects) '. Het zou onderaan het menu zichtbaar moeten zijn.
3] Kies tegoeden
Wanneer gevonden, selecteer het om het venster ' Entree-effect toevoegen ' te openen.(Add Entrance Effect)
Scroll naar beneden naar de groep ' Spannend(Exciting) '.
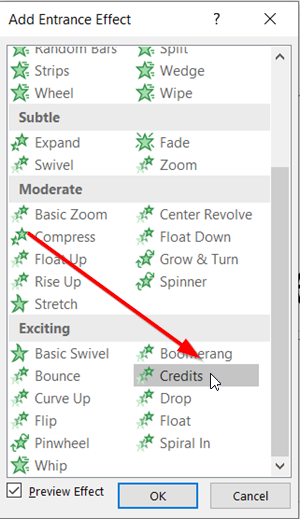
Kies hier ' Tegoed(Credits) ' en druk vervolgens op de knop ' OK ' om je keuze te bevestigen.
Als u klaar bent, zult u merken dat de animatie met rollende aftiteling is toegevoegd aan uw PowerPoint - presentatie.
Schakel over naar ' Presentatorweergave(Presenter view) ' om de rollende credits in actie te zien.
Dat is het!
Related posts
Een afbeelding vervagen in PowerPoint
Excel, Word of PowerPoint kon de vorige keer niet starten
Hoe de ene PowerPoint-presentatie aan de andere te koppelen
PowerPoint reageert niet, loopt steeds vast, loopt vast of loopt vast
Elementen, inhoud of objecten koppelen aan een PowerPoint-dia
Beste gratis PowerPoint naar Afbeelding-conversiesoftware en online tools
Een afbeelding wijzigen zonder de grootte en positie in PowerPoint te verliezen
Een organigram maken in PowerPoint
Bijschriften toevoegen aan afbeeldingen in PowerPoint
Opsommingstekens inspringen en uitlijnen in PowerPoint
Hoe de PowerPoint te repareren kan bestandsfout niet opslaan
Hoe maak je een Mouseover-teksteffect in PowerPoint
Audio toevoegen aan PowerPoint
Verhoog het aantal recente bestanden in Word, Excel, PowerPoint
Een mindmap maken in Microsoft PowerPoint
Hoe een afbeelding in stukken te splitsen in PowerPoint
Presenter Coach gebruiken in Microsoft PowerPoint Online
Hoe maak je een geanimeerde fotolijst in PowerPoint
Vormen inschakelen en samenvoegen in PowerPoint
Voortgangsbalk maken en gebruiken in PowerPoint
