Schakel de geschiedenis van Live Tile-meldingen in Windows 10 uit, schakel ze in en wis ze
We hebben gezien hoe u de Toast-meldingen(Toast Notifications) in Windows 10 kunt uitschakelen . Vandaag zullen we zien hoe u de Live Tile-meldingen(Live Tile Notifications) in Windows 10/8 kunt uitschakelen . Wanneer een app u nieuwe informatie te vertellen heeft, wordt deze weergegeven in de vorm van een live-weergave - tekst of afbeelding - op de tegel op het startscherm(Start Screen) . Dit ziet er best cool uit en houdt je ook op de hoogte van de laatste ontwikkelingen over dat onderwerp. Maar voor sommigen is het een reden voor afleiding, en voor weer anderen kan het onnodige verspilling van bandbreedte betekenen.
Live Tile-meldingen(Live Tile Notifications) uitschakelen voor individuele Tile
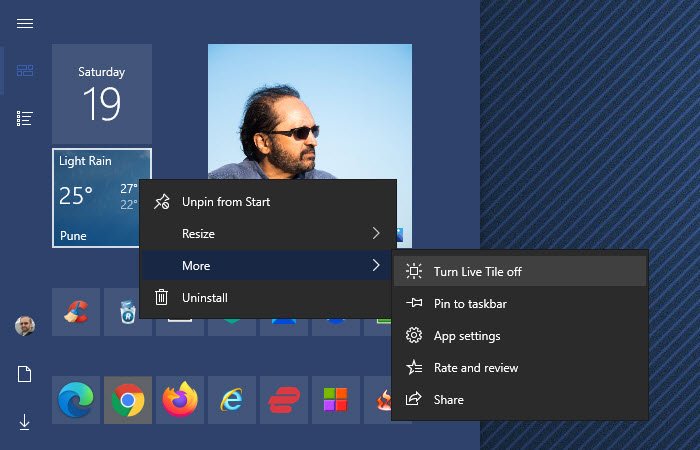
Live Tile-meldingen(Live Tile Notifications) uitschakelen voor een individuele Tile in Windows 10 :
- Open het startmenu
- Zoek de Live Tile waarvan je de meldingen wilt verwijderen
- Klik er met de rechtermuisknop op
- Selecteer Meer
- Selecteer Live-tegel uitschakelen.
Dat is alles!
Lezen(Read) : Meldingen van apps en andere afzenders(enable or disable Notifications from apps and other senders) in Windows 10 in- of uitschakelen.
In Windows 8.1 hoeft u alleen maar op uw startscherm(Start Screen) met de rechtermuisknop op de tegel(Tile) te klikken waarvan u de livemeldingen wilt uitschakelen.

Onderaan, in Windows 8 , ziet u de optie om Live Tile uit(Turn Live Tile Off) te schakelen . Als u erop klikt, worden de live-tegelmeldingen uitgeschakeld. In Windows 8.1 ziet u een contextmenu geopend.
Als u de live-meldingen weer wilt inschakelen, klikt u met de rechtermuisknop op de tegel en deze keer ziet u de optie Live(Turn) - tegel inschakelen.
Schakel tegelmeldingen uit(Tile Notifications) voor alle tegels
Als u tegelmeldingen voor alle tegels in Windows 10 wilt uitschakelen , kunt u dit doen met de Groepsbeleid-editor(Group Policy Editor) . Typ gpedit.msc in het zoeken op het startscherm en druk op Enter om het te openen. Navigeer(Navigate) naar de volgende beleidsinstelling:
User Configuration > Administrative Templates > Start Menu en Taskbar > Notifications .

Dubbelklik nu in het rechterdeelvenster op Tegelmeldingen uitschakelen(Turn off tile notifications) en klik in het geopende vak Instellingen(Settings) op Enabled > Apply .
This policy setting, Turn off tile notifications, turns off tile notifications. If you Enable this policy setting, applications and system features will not be able to update their tiles and tile badges in the Start screen. If you Disable or Do Not Configure this policy setting, tile and badge notifications are enabled and can be turned off by the administrator or user.
Er is geen herstart of herstart van de service vereist om deze beleidsinstelling van kracht te laten worden.
Lezen(Read) : Toastmeldingen voor netwerkgebruik, vergrendelscherm, tegels in Windows 10 in- of uitschakelen.
Wis de geschiedenis van oude live tegelmeldingen(Old Live Tile Notifications History)
Als je de functie voor live-tegelmeldingen leuk vindt en ervoor kiest om deze ingeschakeld te laten blijven volgens de standaardinstellingen, zul je merken dat je na verloop van tijd nog oudere meldingen zult blijven zien.
Als u wilt, kunt u uw Windows zo instellen dat deze oude geschiedenis van live-tegelmeldingen bij afsluiten wordt gewist. Ga hiervoor naar de volgende beleidsinstelling:
User Configuration > Administrative Templates > Start Menu and Taskbar

Dubbelklik nu in het rechterdeelvenster op Wis geschiedenis van tegelmeldingen bij afsluiten(Clear history of tile notifications on exit) en klik in het vak Instellingen(Settings) dat wordt geopend op Enabled > Apply . U ziet nu alleen de laatste nieuwe meldingen op de tegel.
If you Enable this setting, the system deletes tile notifications when the user logs off. As a result, the Tiles in the start view will always show their default content when the user logs on. In addition, any cached versions of these notifications will be cleared when the user logs off. If you Disable or Do Not Configure this setting, the system retains notifications, and when a user logs on, the tiles appear just as they did when the user logged off, including the history of previous notifications for each tile.
Deze instelling verhindert echter niet dat er nieuwe meldingen verschijnen. Je ziet dus elke keer nieuwe meldingen op het startscherm.
Hope this helps!
Related posts
De geschiedenis van het klembord bekijken en wissen in Windows 10
Bureaubladmeldingen voor Gmail inschakelen in Windows 10
Het meldingsgebied weergeven of verbergen in Windows 10
Mirroring van meldingen uitschakelen in Windows 10
Hoe het nieuwe e-mailmeldingsgeluid op Windows 10 te wijzigen
Maak een sneltoets om uw favoriete website te openen in Windows 10
App-meldingen op vergrendelscherm in- of uitschakelen in Windows 10
Hoe de taakbalk-zoekvakgeschiedenis in Windows 10 te wissen of uit te schakelen?
Kijk digitale tv en luister naar radio op Windows 10 met ProgDVB
Firefox de mediabediening laten weergeven op het vergrendelscherm van Windows 10
Back-up van bestandsgeschiedenis uitschakelen in Windows 10 met REGEDIT of GPEDIT
Hoe de donkere modus of het thema in Windows 10 in of uit te schakelen
Top 3 Reddit-apps voor Windows 10 die beschikbaar zijn in de Windows Store
Gebruik Focus Assist om meldingen te beheren in Windows 10
Routergeschiedenis volgen en internetactiviteit controleren?
Wat is het activeringspakket in Windows 10
Wis snel alle cache in Windows 10 [De ultieme gids]
Hoe NumPy te installeren met PIP op Windows 10
Zoekinstellingen in Windows 10 - Machtigingen, Geschiedenis, Zoeken in Windows
Kan geen verbinding maken met Xbox Live; Xbox Live-netwerkprobleem oplossen in Windows 10
