Schakel de melding 'Automatische back-up van uw bestanden naar OneDrive' uit in Windows 11/10
OneDrive biedt de functie voor het automatisch back-uppen van bestanden(Auto Backup files) , en het gaat niet gemakkelijk af tenzij u het instelt. Als u het blijft overslaan, verschijnt het telkens wanneer u de computer aanzet. In feite moet u alle meldingen sluiten om toegang te krijgen tot OneDrive . In dit bericht zullen we delen hoe u de automatische(Auto) back-up van uw bestanden naar OneDrive - melding kunt uitschakelen.
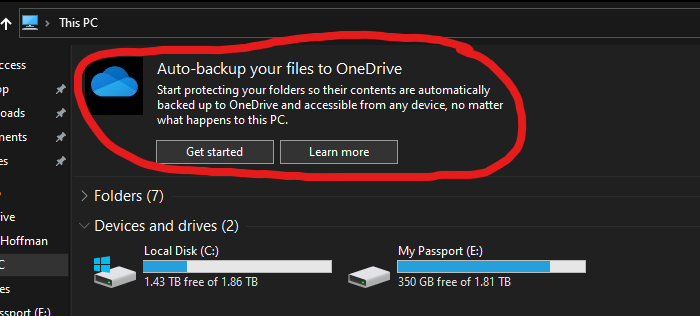
Schakel de melding ' Automatische(Auto) back-up van uw bestanden naar OneDrive' uit
Er is één ding duidelijk over deze melding. U moet ermee communiceren om de back-up in te schakelen of uit te schakelen. Zodra u dat doet, zal de waarschuwing nooit meer verschijnen.
- Klik(Click) op de knop Aan de slag(Get Start) of klik met de rechtermuisknop op het OneDrive - pictogram in het systeemvak en selecteer Instellingen
- Schakel over naar het tabblad Back(Backup) -up en klik op de knop Back-up beheren(Manage)
- U hebt drie mapopties voor back-up: Bureaublad(Desktop) , Documenten(Documents) en Afbeeldingen
- Selecteer degene die u wilt synchroniseren. Als u deze functie niet wilt gebruiken, kiest u degene met de kleinste maat. Laat het synchroniseren.
- Als u deze functie later niet wilt gebruiken, gaat u terug naar het gedeelte Back-up beheren(Manage) en kiest u er deze keer voor om de back-up te stoppen.
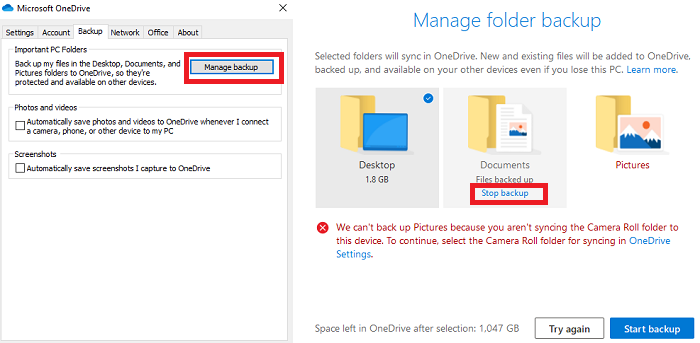
Als u slechts één of twee mappen hebt geselecteerd, kunt u de knop Back-up stoppen alleen op die mappen vinden. (Stop)Klik(Click) erop en sluit vervolgens het venster.
Nadat u uw keuze hebt gemaakt, wordt u niet gevraagd naar de automatische back-upfunctie van OneDrive. Het is een uitstekende functie van OneDrive , die iedereen zou moeten gebruiken. U kunt een back-up maken van uw bestanden en alles wat u op Desktop heeft staan en deze vervolgens synchroniseren met meerdere computers. Aangezien alles op OneDrive wordt opgeslagen , worden de bestanden niet verwijderd, zelfs als u uw computer formatteert.
Gerelateerd lezen: (Related read:) Hoe de functie Bekende map verplaatsen op OneDrive te gebruiken(How to use Known Folder Move feature on OneDrive)
Ik hoop dat het bericht gemakkelijk te volgen was en dat je Automatische back-up van je bestanden naar OneDrive-(Auto backup your files to OneDrive) melding kon uitschakelen.
Related posts
OneDrive.exe-toegangspunt niet gevonden op Windows 11/10
Hoe het OneDrive-pictogram uit de Verkenner te verwijderen in Windows 11/10
OneDrive-miniaturen worden niet weergegeven op Windows 11/10
Fix OneDrive kan geen verbinding maken met Windows-foutbericht in Windows 11/10
Een map ontkoppelen, uitsluiten of verwijderen uit OneDrive in Windows 11/10
Een netwerkschijf toewijzen of een FTP-schijf toevoegen in Windows 11/10
De app Alarmen en klokken van Windows 11/10 gebruiken
Schakel netwerkverbindingen in in moderne stand-by op Windows 11/10
Hoe de ingebouwde tools van Charmap en Eudcedit van Windows 11/10 te gebruiken
Hoe Groepsbeleid-editor toe te voegen aan Windows 11/10 Home Edition
Synchronisatie-instellingen werken niet of worden grijs weergegeven in Windows 11/10
Hoe OneDrive Shared Files-meldingen op Windows 11/10 uit te schakelen
PDF-tekst verdwijnt bij het bewerken of opslaan van een bestand in Windows 11/10
HDMI-afspeelapparaat wordt niet weergegeven in Windows 11/10
Fix OneDrive start niet in Windows 11/10
Beste gratis ISO Mounter-software voor Windows 11/10
Harde schijven verwisselen in Windows 11/10 met Hot Swap
Beste software voor het testen van laptopbatterijen en diagnostische hulpmiddelen voor Windows 11/10
Wat is een PPS-bestand? Hoe PPS naar PDF converteren in Windows 11/10?
Het afsluit- en opstartlogboek controleren in Windows 11/10
