Schakel het trackpad/touchpad uit op Mac en pc
Als u graag een muis gebruikt om werk gedaan te krijgen op uw Mac of Windows -laptop, dan vindt u het misschien handig om het trackpad of touchpad op uw systeem uit te schakelen. Dit is erg handig als je veel typt en het trackpad zich op een plek op je laptop bevindt, waardoor hij tijdens het typen altijd lichte bewegingen van je hand oppikt.
Het kan erg vervelend zijn als u iets typt en de cursor plotseling naar een ander deel van het document springt! In dit artikel laat ik je de verschillende manieren zien om het touchpad uit te schakelen op OS X , Windows 7 en Windows 8 .
Schakel Trackpad OS X Mountain Lion uit
Als je de nieuwste versie van OS X gebruikt en een bluetooth- of USB -muis hebt aangesloten, kun je OS X het trackpad laten negeren door naar Systeemvoorkeuren(System Preferences) te gaan en vervolgens op Toegankelijkheid(Accessibility) te klikken .
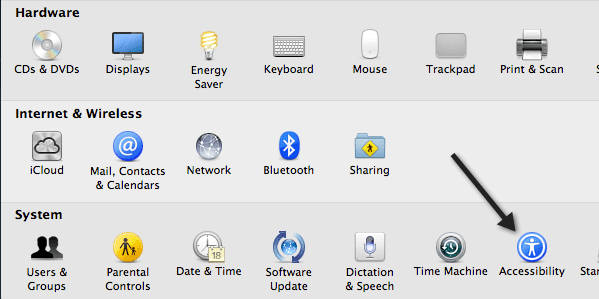
Blader vervolgens omlaag naar Muis(Mouse) en trackpad en vink het vakje Ingebouwde trackpad negeren wanneer muis of draadloze trackpad aanwezig(Ignore built-in trackpad when mouse or wireless trackpad is present) is aan .
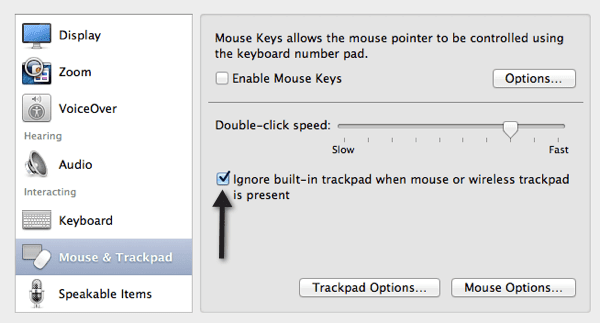
Trackpad uitschakelen op Windows
In Windows 7 en Windows 8 zijn er een aantal verschillende manieren waarop u het trackpad kunt uitschakelen, afhankelijk van hoe uw systeem is geconfigureerd. De eerste manier waarop u wilt controleren, is door te kijken of er een speciale knop op het toetsenbord zit of door uw laptop aan te zetten om het trackpad uit te schakelen. Dit is bijvoorbeeld de sleutel op een Dell laptop. U moet op de functietoets(Function) en de trackpad-knop drukken om deze in/uit te schakelen.
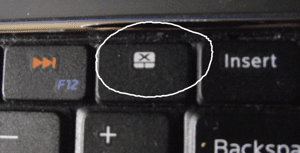
Als u de knop of de schakelaar niet hebt, is de volgende manier om het touchpad uit te schakelen, naar Muiseigenschappen te gaan vanuit(Mouse) het Configuratiescherm(Control Panel) en te controleren of er een tabblad Apparaatinstellingen(Device Settings) of Touchpad is.(Touchpad)

Klik(Click) op de knop Uitschakelen(Disable) en je bent klaar om te gaan. Als u het tabblad Apparaatinstellingen in (Device Settings)Muiseigenschappen(Mouse Properties) niet ziet , betekent dit dat u niet de juiste stuurprogramma's of de volledige software voor het trackpad hebt geïnstalleerd. Ga naar de website van de fabrikant en download het volledige driverpakket.
Ten slotte kunt u Apparaatbeheer(Device Manager) openen vanuit het Configuratiescherm , (Control Panel)Muis en andere aanwijsapparaten( Mouse and other pointing devices ) uitvouwen en vervolgens het touchpad uitschakelen als het daar wordt vermeld.
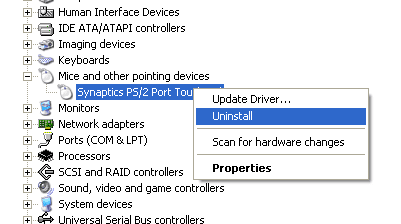
Alles is hetzelfde als het trackpad in Windows 8 ook wordt uitgeschakeld. Natuurlijk werkt uw trackpad in Windows 8 mogelijk niet eens, tenzij u over de nieuwste stuurprogramma's beschikt! Synaptics heeft nog steeds geen generieke Touchpad -driver voor (Touchpad)Windows 8 uitgebracht , dus houd daar rekening mee als je een Synaptics- touchpad op je laptop hebt. Genieten van!
Related posts
Hoe te repareren AirDrop werkt niet van iPhone naar Mac
Hoe BlueStacks op Windows en Mac te verwijderen
Hoe 7Z-bestanden te openen in Windows, Mac en Linux
Hoe te schrijven of tekenen op een PDF-bestand in Mac en Windows
Een afbeelding pixeleren op Windows en Mac
Gebruikersaccountbeheer (UAC) uitschakelen voor een specifieke toepassing
Hoe de Google Home-app op Mac en pc te gebruiken
Hoe u het IP-adres van uw wifi-printer kunt vinden op Windows en Mac
Hoe u uw pc-software automatisch kunt bijwerken
Verwijder onmiddellijk achtergronden van afbeeldingen met behulp van AI
In- en uitzoomen op Mac en pc
Hoe YouTube naar MP3 te converteren op Windows, Mac en mobiel
GIMP-plug-ins installeren: een handleiding
Schermafbeeldingen vastleggen, opslaan of opnemen in Mac OS X
Een CPU-stresstest uitvoeren
7 technische SEO-optimalisatietips voor elke website
Hoe u uw Windows-pc wakker kunt houden zonder de muis aan te raken
Een vergrendeld bestand openen wanneer een ander programma het gebruikt?
Hoe de Windows-toets uit te schakelen
Boekrecensie - De How-To Geek Guide to Windows 8
