Schakel SmartScreen in of uit bij downloads van vertrouwde bronnen
Hoewel Microsoft Defender SmartScreen downloads standaard scant van alle vertrouwde bronnen in de Edge-browser , kunt u dit desgewenst uitschakelen met behulp van de Register-editor(Registry Editor) en de Editor voor lokaal groepsbeleid(Local Group Policy Editor) voor downloads van vertrouwde (Trusted) bronnen(Sources) .
Microsoft Defender SmartScreen is een beveiligingsprotocol dat is opgenomen in Windows 10 en dat elke download van alle vertrouwde bronnen controleert. Als u echter een ander beveiligingsschild wilt gebruiken en deze beveiligingsfunctionaliteit wilt uitschakelen, is dit artikel handig.
Opmerking: (Note: ) u moet een Groepsbeleid-sjabloon voor Edge downloaden (download Group Policy Template for Edge ) om de Groepsbeleid-(Group Policy) methode te gebruiken. Vergeet ook niet om een back-up van uw registerbestanden te maken als u de (backup your Registry files)registermethode(Registry) wilt volgen .
Schakel SmartScreen in of uit bij downloads van vertrouwde(Trusted) bronnen
Volg deze stappen om Microsoft Defender SmartScreen bij downloads van vertrouwde bronnen in of uit te schakelen met Groepsbeleid-editor :(Group Policy Editor)
- Druk op Win+R om de prompt Uitvoeren te openen.
- Typ gpedit.msc en druk op de knop Enter .
- Ga naar SmartScreen-instellingen(SmartScreen settings) in Computerconfiguratie(Computer Configuration) .
- Dubbelklik op Microsoft Defender SmartScreen-controles op downloads van vertrouwde bronnen(Force Microsoft Defender SmartScreen checks on downloads from trusted sources) forceren.
- Kies de optie Ingeschakeld(Enabled) om het in te schakelen of Uitgeschakeld(Disabled) om het uit te schakelen.
- Klik op de OK- knop.
Lees verder om meer te weten over de bovengenoemde stappen.
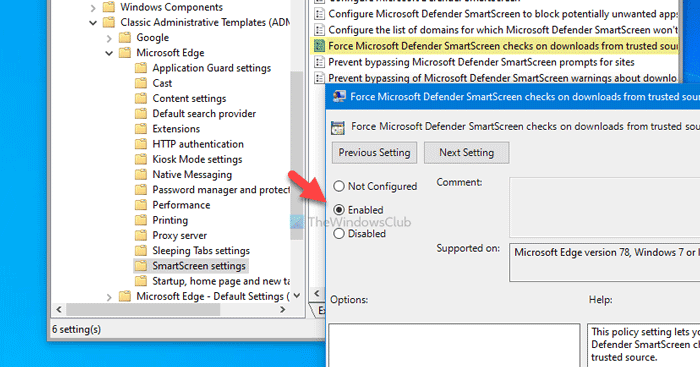
Eerst moet u de Editor voor lokaal groepsbeleid(Local Group Policy Editor) openen . Druk daarvoor op Win+R , typ gpedit.mscen druk op de Enter - knop. Navigeer daarna naar het volgende pad-
Computer Configuration > Administrative Templates > Classic Administrative Templates > Microsoft Edge > SmartScreen settings
Hier ziet u een instelling genaamd Forceer Microsoft Defender SmartScreen-controles op downloads van vertrouwde bronnen(Force Microsoft Defender SmartScreen checks on downloads from trusted sources) . Als de status Ingeschakeld(Enabled) is, betekent dit dat Microsoft Defender SmartScreen is ingeschakeld. Aan de andere kant houdt de status Uitgeschakeld (Disabled ) in dat deze is gedeactiveerd. Daarom, als u deze beveiligingsinstelling wilt uitschakelen, dubbelklikt u erop en selecteert u de optie Uitgeschakeld (Disabled ) of omgekeerd.
Klik ten slotte op de knop OK om de wijziging op te slaan.
Schakel SmartScreen in of uit bij downloads van vertrouwde(Trusted) bronnen
Volg deze stappen om Microsoft Defender SmartScreen in of uit te schakelen bij downloads van vertrouwde bronnen met Register :(Registry)
- Druk op Win+R om de prompt Uitvoeren te openen.
- Typ regedit en druk op de knop Enter .
- Klik op de knop Ja(Yes) .
- Navigeer naar Microsoft in HKEY_LOCAL_MACHINE .
- Klik met de rechtermuisknop op Microsoft > New > Key .
- Noem het als Edge .
- Klik met de rechtermuisknop op Edge > New >DWORD (32-bit) Value .
- Noem het SmartScreenForTrustedDownloadsEnabled .
- Dubbelklik erop om de Waardegegevens(Value) in te stellen als 1 om in te schakelen of 0 om uit te schakelen.
- Klik op de OK- knop.
Laten we deze stappen in detail bekijken.
Druk eerst op Win+R , typ regediten druk op Enter . Als de UAC- prompt wordt weergegeven, klikt u op de knop Ja om (Yes )de Register-editor te openen . Navigeer daarna naar het volgende pad-
HKEY_LOCAL_MACHINE\SOFTWARE\Policies\Microsoft
De Edge -subsleutel mag niet in Microsoft . Als het echter verschijnt, hoeft u de 5e en 6e stap niet te volgen. Klik anders met de rechtermuisknop op Microsoft, kies New > Key en noem het Edge .
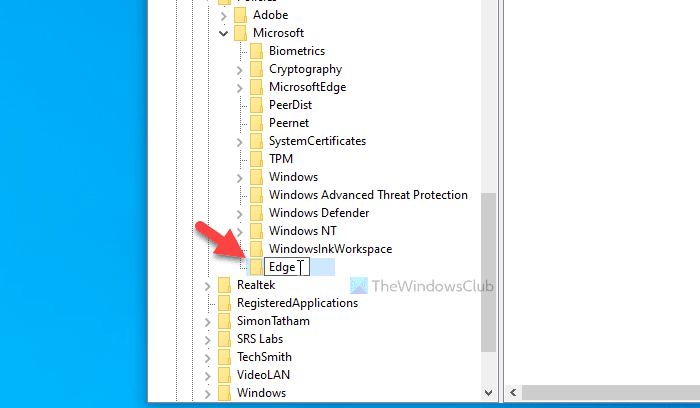
Klik vervolgens met de rechtermuisknop op de Edge - toets en selecteer New > DWORD (32-bit) Value . Je moet het een naam geven als SmartScreenForTrustedDownloadsEnabled .
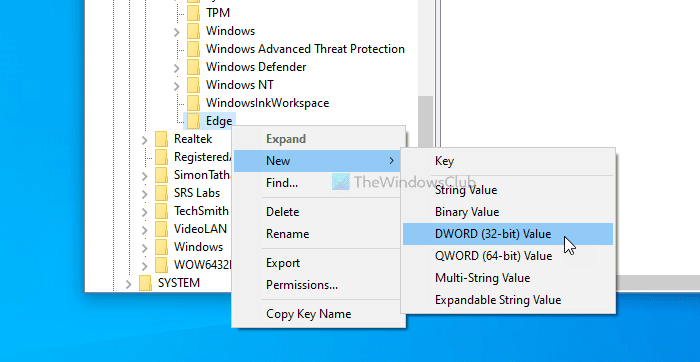
Standaard zijn de Waardegegevens(Value) ingesteld op 0 . Als u Microsoft Defender SmartScreen-(Microsoft Defender SmartScreen) controles op downloads van vertrouwde bronnen wilt uitschakelen , moet u deze 0 houden . Als u deze functie echter wilt inschakelen, dubbelklikt u erop, stelt u Waardegegevens(Value) in op 1 en klikt u op de knop OK .
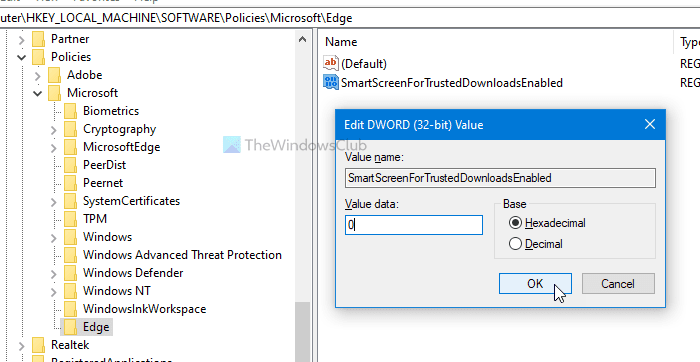
Stel dat(Suppose) u een probleem krijgt na het wijzigen van de instelling vanuit de Groepsbeleid-editor(Group Policy Editor) of Register-editor(Registry Editor) . In dat geval kunt u de registersleutel(Registry) ( Edge ) verwijderen of de optie Niet geconfigureerd (Not Configured ) kiezen in de Editor voor lokaal groepsbeleid(Local Group Policy Editor) .
Dat is alles! Ik hoop dat deze handleidingen helpen.
Lezen: (Read: )SmartScreen-filter voor Microsoft Store-apps in Windows 10 in- of uitschakelen(Enable or Disable SmartScreen Filter for Microsoft Store apps in Windows 10)
Related posts
Hoe te voorkomen dat gebruikers de SmartScreen-waarschuwing in Edge omzeilen
Schakel SmartScreen voor Microsoft Store-apps in of uit
Hoe u SmartScreen-filter in Windows 11/10 in- of uitschakelt
Schakel SmartScreen-filter uit in Windows 10
Oplossing: Windows SmartScreen kan nu niet worden bereikt
Google Drive-downloads werken niet in Microsoft Edge
Grote bestanden delen door een thuisbestandsserver in te stellen
De beste open source-software die u zou moeten gebruiken
Kopieer grote bestanden sneller via het netwerk met TeraCopy
5 VR-toepassingen die geen games zijn
Een cd of dvd branden, kopiëren en back-uppen
7 Beste apps om JAR-bestanden op Windows te openen
Hoe beschadigde of beschadigde AVI-bestanden te herstellen
Hoe de downloadbalk in Chrome op Windows 10 uit te schakelen
Tekst extraheren uit PDF- en afbeeldingsbestanden
Schakel het menu Downloads weergeven in wanneer een download start in Edge
Beste gratis Windows-registeropruimer
Simpele vragen: Wat is het SmartScreen-filter en hoe werkt het?
De Kindle Desktop-app: is het goed?
Meerdere tekstbestanden combineren of samenvoegen
