Schakel Windows Pagefile en Hibernation uit om ruimte vrij te maken
Schakel Windows Pagefile en Hibernation uit om ruimte vrij te maken: (Disable Windows Pagefile and Hibernation To Free Up Space: ) als uw computer bijna geen schijfruimte meer heeft, kunt u altijd een deel van uw gegevens verwijderen of beter schijfopruiming uitvoeren om tijdelijke bestanden op te ruimen, maar zelfs nadat u dat allemaal hebt gedaan, wordt u nog steeds met hetzelfde probleem geconfronteerd? Vervolgens moet u het Windows -paginabestand en de slaapstand uitschakelen om ruimte op uw harde schijf vrij te maken. Paging is een van de geheugenbeheerschema's waarbij uw Windows tijdelijke gegevens van momenteel lopende processen opslaat op de toegewezen ruimte op de harde schijf ( Pagefile.sys ) en op elk moment onmiddellijk kan worden teruggezet naar Random Acces Memory ( RAM ).
Het Pagefile , ook wel het wisselbestand, het wisselbestand of het wisselbestand genoemd, bevindt zich vaak op uw harde schijf in C:pagefile.sys, maar u kunt dit bestand niet zien omdat het door het systeem(System) wordt verborgen om schade te voorkomen of misbruik. Laten we, om pagefile.sys beter te begrijpen, een voorbeeld nemen: stel dat u Chrome opent en zodra u Chrome opent , worden de bestanden in het RAM -geheugen geplaatst voor snellere toegang in plaats van dezelfde bestanden van de harde schijf te lezen.

Wanneer u nu een nieuwe webpagina of nieuw tabblad in Chrome opent , wordt deze gedownload en opgeslagen in uw RAM voor snellere toegang. Maar als u meerdere tabbladen gebruikt, is het mogelijk dat de hoeveelheid RAM op uw computer helemaal is opgebruikt. In dit geval verplaatst Windows een bepaalde hoeveelheid gegevens of de minst gebruikte tabbladen in Chrome terug naar uw harde schijf en plaatst deze op de pagina bestand waardoor uw RAM vrijkomt . Hoewel toegang tot gegevens van de harde schijf (pagefile.sys) veel langzamer is, maar het voorkomt dat de programma's crashen wanneer het RAM -geheugen vol raakt.
Schakel Windows Pagefile en Hibernation uit(Hibernation) om ruimte vrij te maken(Free Up Space)
Opmerking:(Note:) als u Windows-paginabestand uitschakelt om ruimte vrij te maken, zorg er dan voor dat er voldoende RAM beschikbaar is op uw systeem, want als u geen RAM meer heeft, is er geen virtueel geheugen beschikbaar om toe te wijzen, waardoor de programma's crashen.
Hoe het Windows-(Windows Paging File) wisselbestand (pagefile.sys) uit te schakelen:
1.Klik met de rechtermuisknop op Deze pc of Deze computer en selecteer Eigenschappen.(Properties.)

2.Klik nu in het linkermenu op Geavanceerde systeeminstellingen.( Advanced System Settings.)

3.Schakel over naar het tabblad Geavanceerd(Advanced tab) en klik vervolgens op Instellingen onder Prestaties.( Settings under Performance.)

4. Schakel opnieuw onder het venster Prestatie- opties naar (Options)het tabblad Geavanceerd.( Advanced tab.)

5.Klik op de knop Wijzigen(Change) onder Virtueel geheugen.(Virtual Memory.)
6.Deselecteer de grootte van het wisselbestand automatisch beheren voor alle stations.(Automatically manage paging file size for all drives.)
7. Vink het vakje Geen wisselbestand aan(Check mark No paging file) en klik op de knop Instellen(Set) .
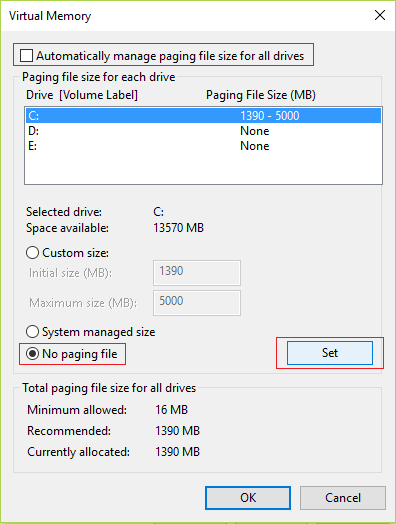
8.Klik op OK en vervolgens op Toepassen gevolgd door OK.
9. Start uw pc opnieuw op om wijzigingen op te slaan.
Als u snel uw pc wilt uitschakelen terwijl u al uw programma's opslaat, zodat u, zodra u uw pc opnieuw opstart, alle programma's ziet zoals u ze verliet. Kortom, dit is het voordeel van de slaapstand, wanneer u uw pc in de slaapstand zet, worden alle geopende programma's of toepassingen in wezen op uw harde schijf opgeslagen en wordt de pc afgesloten. Wanneer u eerst uw pc aanzet, start deze sneller op dan de normale opstart en ten tweede ziet u al uw programma's of toepassingen weer zoals u ze verliet. Dit is waar de hiberfil.sys-bestanden binnenkomen terwijl Windows de informatie in het geheugen naar dit bestand schrijft.
Nu kan dit hiberfil.sys-bestand een monsterlijke schijfruimte op uw pc innemen, dus om deze schijfruimte vrij te maken, moet u de slaapstand uitschakelen. Zorg er nu voor dat u uw pc niet in de slaapstand kunt zetten, dus ga alleen verder als u zich er goed bij voelt elke keer dat u uw pc afsluit.
Hoe de sluimerstand(Hibernation) in Windows 10 uit te schakelen :
1.Druk op Windows Key + X en selecteer vervolgens Opdrachtprompt (beheerder).(Command Prompt (Admin).)

2. Typ de volgende opdracht in cmd en druk op Enter :
powercfg -h uit(powercfg -h off)

3.Zodra de opdracht is voltooid, zult u merken dat er geen optie meer is om uw pc in de slaapstand te zetten in het afsluitmenu.(no longer an option to hibernate your PC in shutdown menu.)

4.Als u de bestandsverkenner bezoekt en naar het bestand hiberfil.sys zoekt,(hiberfil.sys file) zult u ook merken dat het bestand er niet is.
Opmerking:(Note:) u moet het vinkje weghalen voor het verbergen van systeembeveiligde bestanden in Mapopties(uncheck hide system protected files in Folder Options) om het bestand hiberfil.sys te bekijken.

5.Als u toevallig de slaapstand opnieuw moet inschakelen, typt u de volgende opdracht in cmd en drukt u op Enter :
powercfg -h aan(powercfg -h on)
6. Start uw pc opnieuw op om wijzigingen op te slaan.
Aanbevolen voor jou:(Recommended for you:)
- Fix Besturingssysteem niet gevonden Fout(Fix Operating System Not Found Error)
- Hoe kom je uit de veilige modus in Windows 10
- Fix Geen geluid van Internet Explorer(Fix No Sound From Internet Explorer)
- Fix Google Chrome Error 6 (net::ERR_FILE_NOT_FOUND)
Dat is als je Windows Pagefile en Hibernation(Disable Windows Pagefile and Hibernation) met succes hebt uitgeschakeld om ruimte(Free Up Space) op je pc vrij te maken, maar als je nog steeds vragen hebt over dit artikel, stel ze dan gerust in het commentaargedeelte.
Related posts
Windows 10-tip: bespaar ruimte door de WinSxS-map schoon te maken
10 manieren om ruimte op de harde schijf vrij te maken op Windows 10
Fix WiFi maakt geen verbinding na slaap- of sluimerstand
Fix Steam vast bij het toewijzen van schijfruimte op Windows
Beheer virtueel geheugen (paginabestand) in Windows 10
Hoe u Windows 10 Minecraft-editie gratis kunt krijgen
Fix Kan geen nieuwe partitie niet-toegewezen ruimte maken op Windows 10
Pinch Zoom-functie uitschakelen in Windows 10
3 manieren om een proces te beëindigen in Windows 10
Fix Host Process voor Windows Services werkt niet meer
Fix Windows kon het formatteren niet voltooien
3 manieren om meerdere internetverbindingen te combineren
Fix Desktop verwijst naar een locatie die niet beschikbaar is
Hoe u de specificatie van uw pc kunt controleren op Windows 10
3 manieren om dedicated VRAM te verhogen in Windows 10
Hoe te repareren PC zal niet POST
Hoe krijg ik een gratis NordVPN-account
Hoe applicatiefout 0xc0000005 te repareren
Fix Computer start pas op als hij meerdere keren opnieuw is opgestart
Een dvd afspelen in Windows 10 (gratis)
