Schermtoetsenbord verschijnt bij inloggen of opstarten in Windows 11/10
Wanneer u Windows 11/10 PC inschakelt en u ziet dat het schermtoetsenbord(On-Screen keyboard) verschijnt op het opstart- of inlogscherm, dan kan het behoorlijk vervelend zijn om het elke keer handmatig te sluiten. Elke keer dat het verschijnt, moet je op de x-knop klikken om het te verwijderen. In dit bericht zullen we delen hoe u kunt uitschakelen dat het schermtoetsenbord verschijnt op het opstart- of inlogscherm wanneer u Windows 11/10 opstart.

Windows On-Screen- toetsenbord verschijnt bij inloggen
Sommige gebruikers hebben gemeld dat zelfs wanneer ze wijzigingen hebben aangebracht om te voorkomen dat het schermtoetsenbord bij het opstarten wordt weergegeven, het blijft verschijnen. Als u met dit probleem wordt geconfronteerd, zijn hier verschillende oplossingen die u kunt gebruiken om dit probleem op te lossen:
- Schakel het schermtoetsenbord uit(On-Screen keyboard) via de app Instellingen
- Schakel het via het Configuratiescherm
- Schakel het schermtoetsenbord uit of verwijder het tijdens het opstarten(Startup)
- Schakel Touchscreen(Touch) -toetsenbord- en handschriftpaneelservice uit.
Er is één ding dat u moet weten. Als u Windows 10 in tabletmodus gebruikt, dwz als er geen toetsenbord is aangesloten op de hoofdhardware, kan het schermtoetsenbord verschijnen zodra u op een van de gebruikers tikt om het wachtwoord in te voeren.
1] Schakel het schermtoetsenbord uit via de app Instellingen(Settings)
Windows 11
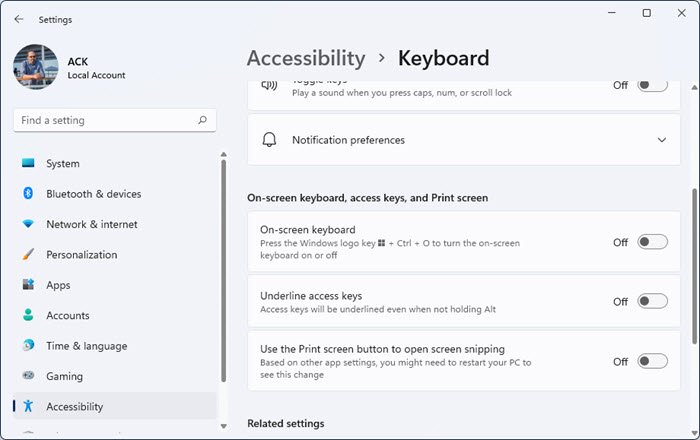
Het schermtoetsenbord uitschakelen in Windows 11 :
- Open de app Instellingen
- Klik op Toegankelijkheidsinstellingen
- Klik aan de rechterkant op Toetsenbord openen
- Scroll naar beneden tot je Schermtoetsenbord ziet
- Zet de schakelaar in de Uit-(Off) positie.
Windows 10

- Use WIN + I om Instellingen(Settings) te openen en ga vervolgens naar Toegankelijkheid > Toetsenbord
- Schakel de schakelaar naast Het schermtoetsenbord gebruiken uit(Use the On-Screen Keyboard) .
Lees (Read) de sneltoetsen voor Windows Toegankelijkheid en Instellingen .
2] Schakel het via het Configuratiescherm

Ga naar Control Panel\All Control Panel Items\Ease of Access Center en klik op de optie Schermtoetsenbord starten(Start On-Screen Keyboard) . Het zal het toetsenbord uitschakelen.
3] Schakel(Disable) het schermtoetsenbord uit of verwijder het tijdens het (Remove On-Screen)opstarten(Startup)
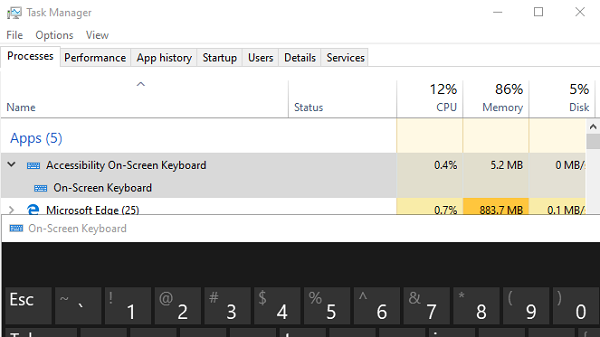
OSK.EXE is het programma dat wordt gebruikt voor het schermtoetsenbord. Als het programma is ingesteld om te starten met opstarten van Windows 10 , verschijnt het automatisch op het inlogscherm.
- Klik met de rechtermuisknop(Right-click) op de taakbalk(Taskbar) en selecteer Taakbeheer(Task Manager)
- Overschakelen naar tabblad Opstarten
- Controleer of er een lijst is met Toegankelijkheidstoetsenbord op het scherm(Accessibility On-Screen) .
- Klik er met de rechtermuisknop op en selecteer Uitschakelen(Disable) .
U kunt het toetsenbord handmatig starten door osk.exe in de prompt Uitvoeren te typen.
4] Schakel de touchscreen(Disable Touch) - toetsenbord-(keyboard) en handschriftpaneelservice uit.
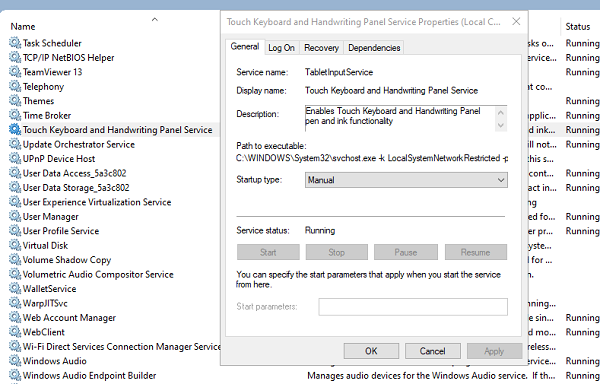
- Voer services.msc uit om (services.msc)Services Manager(open Services Manager) te openen
- Zoek Touchscreen-toetsenbord- en handschriftpaneelservice(Touch screen keyboard and handwriting panel) .
- Dubbelklik om de eigenschappen te openen
- Wijzig het opstarttype in Handmatig.
Als u een tablet gebruikt, wilt u deze misschien niet uitschakelen.
Ik hoop dat de instructies gemakkelijk te volgen waren en dat je het On-Screen-toetsenbord bij elke login of opstart hebt kunnen verwijderen.
Related posts
Google Docs-sneltoetsen voor pc met Windows 11/10
Toetsenbord met achtergrondverlichting werkt niet of gaat niet aan in Windows 11/10
Hoe een langzame toetsenbordreactie in Windows 11/10 op te lossen?
Lijst met sneltoetsen voor CMD of opdrachtprompt in Windows 11/10
Toetsenbord maakt piepend geluid bij typen in Windows 11/10
Hoe de reactietijd te meten in Windows 11/10
Beste gratis Keyboard Tester-software voor Windows 11/10
Het afsluit- en opstartlogboek controleren in Windows 11/10
Synchronisatie-instellingen werken niet of worden grijs weergegeven in Windows 11/10
Hoe los ik typevertraging of vertraging op in Windows 11/10?
WinKey-snelkoppelingen en hoe u uw eigen snelkoppelingen kunt maken, in Windows 11/10
Back-up, verplaats of verwijder PageFile.sys bij afsluiten in Windows 11/10
Hoe het detailvenster in Verkenner te tonen in Windows 11/10
Systeemeigenschappen openen in het Configuratiescherm in Windows 11/10
Wat is het Windows.edb-bestand in Windows 11/10
Sticky Keys inschakelen, instellen, gebruiken en uitschakelen in Windows 11/10
Hoe de Shift-toets te gebruiken om Caps Lock in of uit te schakelen in Windows 11/10
Sneltoetsen om Windows 11/10-computer af te sluiten of te vergrendelen
Hoe de standaard webcam op een Windows 11/10-computer te veranderen
Probleem met achterwaarts typen met toetsenbord in Windows 11/10 oplossen
