Schijfcontrole kon niet worden uitgevoerd omdat Windows geen toegang heeft tot schijf
Als u tijdens het controleren van een externe schijf op fouten een foutmelding ziet De schijfcontrole kan niet worden uitgevoerd omdat Windows geen toegang heeft tot de schijf(The disk check could not be performed because Windows can’t access the disk) ; hier zijn enkele mogelijke oplossingen die u kunt proberen. De hele foutmelding zegt zoiets als dit-
The disk check could not be performed because Windows can’t access the disk
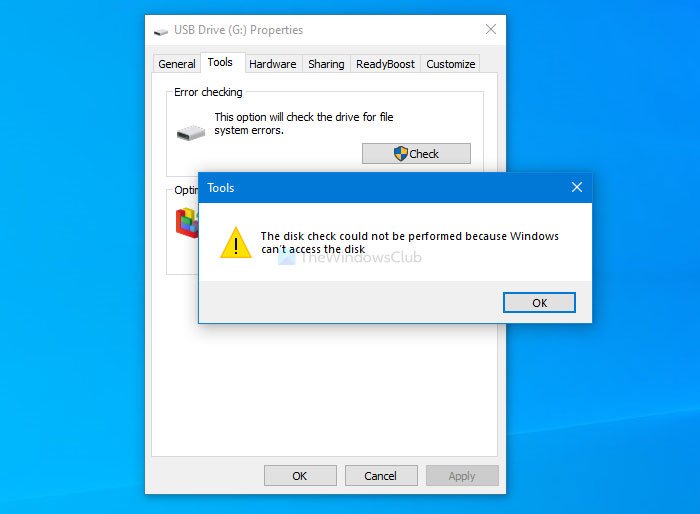
Als u problemen ondervindt met uw harde schijf, kunt u dit het beste herkennen door het hulpprogramma chkdsk te gebruiken. Er zijn verschillende manieren om het op uw computer uit te voeren, en een van de gemakkelijkste methoden is het gebruik van het gedeelte Extra in (Tools)Eigenschappen(Properties) van de externe schijf .
De schijfcontrole kan niet worden uitgevoerd omdat Windows geen toegang heeft tot de schijf
Om op te lossen De schijfcontrole kon niet worden uitgevoerd omdat Windows geen toegang heeft tot de schijffout(The disk check could not be performed because Windows can’t access the disk) , volg deze suggesties-
- Controleer de verbinding tussen harde schijf en pc
- Stationsletter wijzigen
- Voer chkdsk uit met de opdrachtprompt
- Windows PowerShell gebruiken
Lees verder voor meer informatie over deze stappen.
1] Controleer(Check) de verbinding tussen harde schijf en pc
Soms werkt de USB - poort van uw computer niet zoals zou moeten. Als uw harde schijf regelmatig wordt losgekoppeld, bestaat de kans dat u een dergelijke fout krijgt tijdens het gebruik van het hulpprogramma chkdsk. Voordat u naar andere oplossingen gaat, moet u er daarom(Therefore) voor zorgen dat u geen probleem hebt met de USB -poort of de kabel die u gebruikt om uw harde schijf aan te sluiten.
Opmerking: (Note: ) als u kunt bevestigen dat uw harde schijf is aangesloten op uw computer, kunt u de volgende oplossingen doorlopen.
2] Wijzig stationsletter
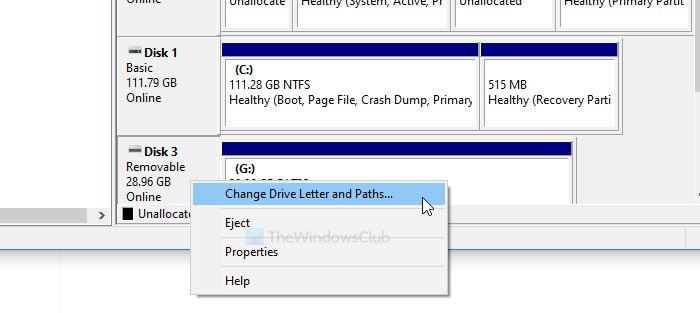
Als u de harde schijf in Deze pc kunt zien, maar geen stationsletter heeft, kunt u het bovengenoemde probleem tegenkomen. De beste oplossing is in dat geval het toewijzen van een stationsletter. Er zijn verschillende methoden om een stationsletter in Windows 10 te wijzigen of in te stellen.
3] Voer chkdsk uit met de opdrachtprompt
Ter informatie: u kunt het hulpprogramma chkdsk uitvoeren met de opdrachtprompt(run the chkdsk utility using Command Prompt) . U moet echter een parameter gebruiken om het probleem op te lossen. Het is mogelijk om verschillende parameters volgens het bestandssysteem te gebruiken om herkende fouten, slechte sectoren, enz. te herstellen.
4] Gebruik Windows PowerShell
Noteer eerst de bestaande stationsletter van uw externe schijf. Open vervolgens het verhoogde Windows PowerShell-venster(open the elevated Windows PowerShell window) op uw computer en voer deze opdracht in-
Repair-Volume drive-letter –Scan
Vergeet niet de stationsletter(drive-letter) te vervangen door de originele stationsletter die u eerder hebt genoteerd.
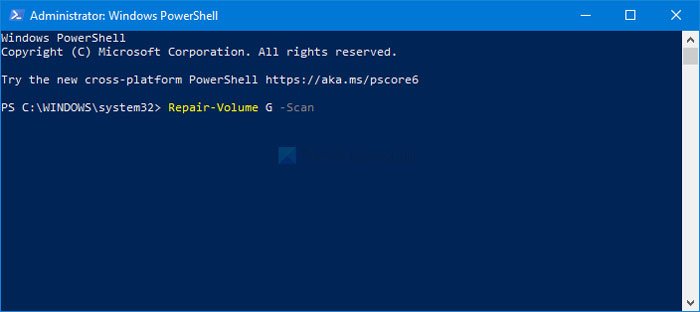
Als het een fout vindt, zal het volgende commando proberen het te repareren-
Repair-Volume drive-letter –OfflineScanAndFix Repair-Volume drive-letter –SpotFix
Deze opdrachten verlagen het volume en lossen het probleem offline op.
Dit zijn enkele van de werkende oplossingen die u kunt oplossen om het probleem op te lossen. Hoop(Hope) dat ze helpen.
Gerelateerd(Related) : Drive is niet toegankelijk, de parameter is onjuist(Drive is not accessible, The parameter is incorrect) .
Related posts
Bestandssysteemfouten herstellen met Check Disk Utility (CHKDSK)
Herstel bestandssysteemfouten in Windows 7/8/10 met Check Disk Utility (CHKDSK)
Externe harde schijf onbereikbaar? Formatteer of voer Check Disk uit met CMD
ChkDsk blijft hangen op een bepaald % of loopt vast in een bepaalde fase in Windows 11/10
ChkDsk wordt automatisch uitgevoerd bij elke opstart in Windows 11/10
Hoe Volume Shadow-kopieën te verwijderen in Windows 11/10
Laat Schijfopruimingstool ALLE tijdelijke bestanden verwijderen in Windows 11/10
Lees Logboek voor Logboeken voor Chkdsk in Windows 10
Hoe Basic Disk naar Dynamic Disk te converteren in Windows 11/10
Hoe MBR naar GPT te converteren zonder gegevensverlies in Windows 11/10
Hoe Windows Search Indexing uit te schakelen als de schijfruimte bijna leeg is?
Verwijder ongewenste Windows-programma's, apps, mappen, functies
Programma- en app-formaten bekijken in Windows 10
DiskCryptor is een krachtige schijfversleutelingssoftware voor Windows 10
Het tabblad Quota toevoegen of verwijderen in Drive-eigenschappen in Windows 10
Krijg uw schijfgebruiksstatistieken met de gratis Filelight-app voor Windows 10
Servicehost: Diagnostisch beleid Service 100% schijfgebruik op Windows-pc
Hoe 100% schijf, hoge CPU, hoog geheugengebruik te repareren in Windows 11/10
Een geplande Chkdsk annuleren in Windows 10
Verwijder Delivery Optimization-bestanden en win verloren schijfruimte terug
