Scriptfout repareren op Windows 11/10
Wanneer u een website of een toepassing zoals Microsoft Teams in Windows 11 of Windows 10 bezoekt en u een scriptfout(Script Error) ontvangt , helpt dit bericht u bij het oplossen van het probleem. Scripts maken deel uit van websites en software, en als het om welke reden dan ook niet wordt gevalideerd en de uitvoering niet kan worden voltooid, resulteert dit in dit soort fouten.
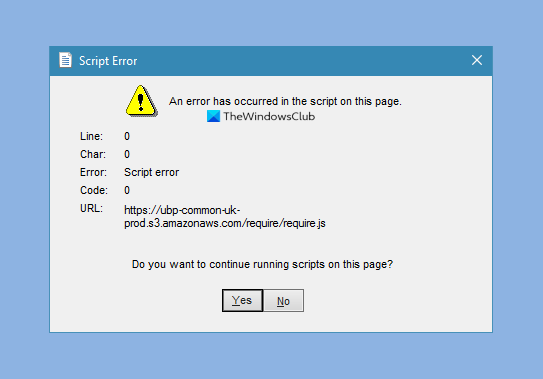
Scriptfout repareren op Windows 11/10
Hoewel niemand Internet Explorer echt gebruikt , moet u nog steeds veel internetinstellingen configureren via de internetopties(Internet Options) die beschikbaar zijn in het Configuratiescherm(Control Panel) . De opties die u moet uitvoeren zijn:
- Schakel de scriptfoutmelding uit(Script Error Notification)
- Alle tijdelijke internetbestanden verwijderen
- Werk de applicatie bij die het probleem veroorzaakt.
Mogelijk hebt u geen beheerdersaccount nodig om deze te wijzigen.
1] Schakel(Disable) de scriptfoutmelding uit(Script Error Notification)
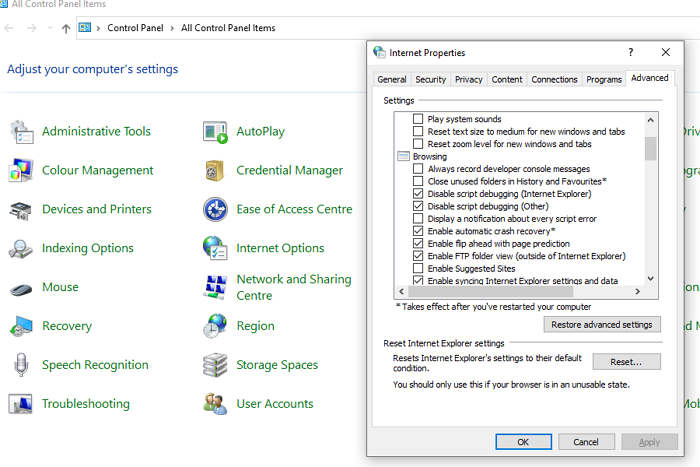
- Druk(Press) op het menu Start en typ Internetopties(Internet)
- Klik(Click) erop wanneer het item in de lijst verschijnt
- Overschakelen naar het tabblad Geavanceerd
- Zoek het gedeelte Bladeren(Browsing) in de lijst
- Vink de volgende opties aan:
- Foutopsporing in scripts uitschakelen ( Internet Explorer )
- Foutopsporing in scripts uitschakelen (Overig)
Dit is handig als u geen problemen heeft met de website, behalve op enkele plaatsen. U kunt ervoor kiezen om de fout te negeren.
2] Verwijder(Remove) alle tijdelijke internetbestanden en Reset Apps
Afhankelijk van de browser is het een goed idee om alle cache- en offlinebestanden te verwijderen. Een verouderd bestand probeert mogelijk uit te voeren en resulteert mogelijk in een fout vanwege een conflict. Nadat u de cache(delete the cache) hebt verwijderd , downloadt de browser nieuwe bestanden en zou het probleem met de scriptfout moeten worden opgelost.
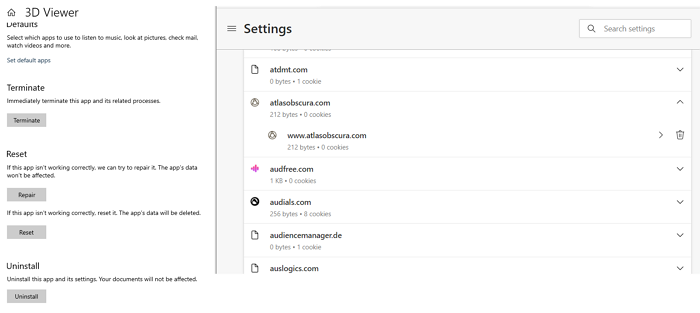
Met Windows kunt u ook toepassingen opnieuw instellen, zodat deze automatisch worden gedownload als er een script is. U kunt naar Windows-instellingen(Windows Settings) ( Win + I)> Apps gaan . Selecteer de app en ga naar geavanceerde instellingen. Hier kunt u ervoor kiezen om de applicatie te resetten. Het kan zijn dat u opnieuw moet inloggen.
Lezen(Read) : Scripts zijn meestal veilig. Wilt u toestaan dat scripts worden uitgevoerd(Scripts are usually safe, Do you want to allow scripts to run) ?
3] Werk(Update) de applicatie(Application) bij die het probleem veroorzaakt
Als het probleem zich voordoet bij het gebruik van een toepassing zoals Microsoft Teams en u al een reset hebt uitgevoerd, heeft u twee opties: Bijwerken(Update) of Opnieuw installeren(Re-install) .
Ten slotte kunt u ook controleren of hetzelfde probleem zich voordoet op een ander gebruikersaccount en de computer herstellen naar een eerdere datum. Dat laatste is handig als je helemaal niet met applicaties kunt werken. Als u een scriptprobleem ondervindt bij het opstarten van Windows , volg dan dat bericht.
Ik hoop dat je de scriptfout in Windows 11/10 kunt verwijderen .
Lezen(Read) : Proxyscriptfout downloaden in Google Chrome(Downloading Proxy Script error in Google Chrome) .
Related posts
Fix WpnUserService.dll Fout op Windows 11/10
Fix Error 1962, Geen besturingssysteem gevonden op Windows 11/10 computers
Fix Runtime Error R6034 in Windows 11/10
Fix Crypt32.dll niet gevonden of ontbrekende fout in Windows 11/10
Fix ShellExecuteEx mislukte fout in Windows 11/10
Fix RESULT_CODE_HUNG-fout in Chrome, Edge op Windows 11/10
Fix HP Printer validatie mislukt fout in Windows 11/10
Fix Windows Upgrade Error 0XC1904404 en 0XC190405
Fix Ongeldige depotconfiguratie Steam-fout op Windows-pc
Fix WerMgr.exe of WerFault.exe Toepassingsfout in Windows 11/10
Er is een fout opgetreden bij het vernieuwen van interface Ethernet op Windows 11/10
Fix Klif.sys Blue Screen-fout in Windows 11/10
Fix 2101: detectiefout op opslagapparaat op Windows 11/10
Fix c000021A Fatale systeemfout op Windows 11/10
Fix Wireless Display Installatie mislukt Fout in Windows 11/10
Uw marges zijn vrij klein Afdrukfout in Windows 11/10
Fix KERNEL DATA INPAGE ERROR (Msis.SYS) in Windows 11/10
Fix Printerstatus is gepauzeerd, kan fout niet hervatten in Windows 11/10
Fix Apparaat niet gemigreerd bericht op Windows 11/10 computers
Fix niet-klikbare taakbalk; Kan niet op taakbalk klikken in Windows 11/10
