Service Host SysMain veroorzaakt hoog CPU- en geheugengebruik
Veel gebruikers hebben gemeld dat het SysMain- proces (vroeger bekend als Superfetch ) een hoog CPU-gebruik veroorzaakt. Hoewel de SysMain -service nuttig is om te begrijpen hoe u uw harde schijf gebruikt, is het niet echt noodzakelijk voor uw computer.
(Service Host SysMain)Service Host SysMain veroorzaakt hoog CPU-(High CPU) en geheugengebruik(Memory)
De SysMain-service is degene die is gerelateerd aan Superfetch . Het is zijn taak om de systeemprestaties in de loop van de tijd te onderhouden en te verbeteren. Het is te vinden in de map System32 . Kortom(Basically) , het SysMain- proces is verantwoordelijk voor het verzamelen van gegevens over elk soort gebruik op het systeem. Vervolgens worden die gegevens gereorganiseerd in de vorm van blokken voor uw harde schijf en dienovereenkomstig geprioriteerd.
Als het Service Host SysMan- proces een hoog resourcegebruik veroorzaakt, probeert u het volgende voordat u besluit het uit te schakelen:
- Systeembestandscontrole uitvoeren
- Systeemafbeelding herstellen(Repair System Image)
- Voer het hulpprogramma Schijfopruiming uit(Run Disk Cleanup Tool)
- Problemen oplossen in schone opstartstatus(Troubleshoot in Clean Boot State) .
Als je een HDD op je systeem gebruikt, dan is de kans groot dat SysMain een hoge CPU veroorzaakt door het simpele feit dat HDD traag is in het reorganiseren van zichzelf. Als u een probleem ondervindt met een hoog CPU- gebruik vanwege SysMain , is de duidelijke oplossing om de service uit te schakelen.
- Schakel de SysMain -service uit via de Service Manager
- Verhoogde opdrachtprompt gebruiken
- De Register-editor gebruiken
Probeer de volgende methoden om de SysMain-service uit(disable the SysMain service) te schakelen :
1] Schakel(Disable) de SysMain -service uit via de Service Manager

De eenvoudigste methode om het proces dat is gekoppeld aan SysMain te beëindigen, is door de SysMain -service uit te schakelen via de servicemanager.
- Press Win+R om het venster Uitvoeren te openen en typ de opdracht (Run)services.msc .
- Druk op Enter(Hit Enter) om het venster Service Manager te openen.(Service Manager)
- Scroll naar beneden naar de SysMain-service .
- Klik met de rechtermuisknop op de SysMain-service en selecteer Eigenschappen(Properties) .
- Wijzig het opstarttype(Startup Type) in Uitgeschakeld(Disabled) .
- Druk op Toepassen(Apply) en vervolgens op Ok .
2] Schakel SysMain uit(Disable SysMain) met een verhoogde opdrachtprompt(Command Prompt)
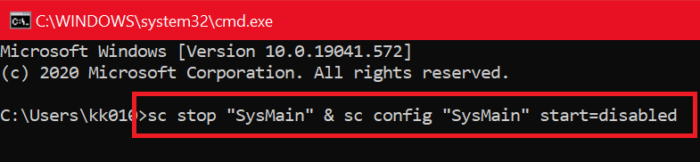
De methode met de opdrachtprompt(Command Prompt) is iets eenvoudiger, omdat u alleen een opdracht hoeft te kopiëren en plakken.
Zoek naar "opdrachtprompt" in de Windows(Windows Search) - zoekbalk.
Selecteer Als administrator uitvoeren(Run as administrator) in het rechterdeelvenster dat overeenkomt met Opdrachtprompt(Command Prompt) .
Typ vervolgens in het verhoogde opdrachtpromptvenster de volgende opdracht en druk op Enter :
sc stop "SysMain" & sc config "SysMain" start=disabled
Zodra u het bericht SUCCES(SUCCESS) hebt ontvangen , overweeg dan de klus te klaren.
Start je computer opnieuw op.
Lezen(Read) : Service Host: Diagnostic Policy Service 100% Disk Usage .
3] Schakel(Disable) de SysMain uit(SysMain) met behulp van de Register-editor(Registry Editor)
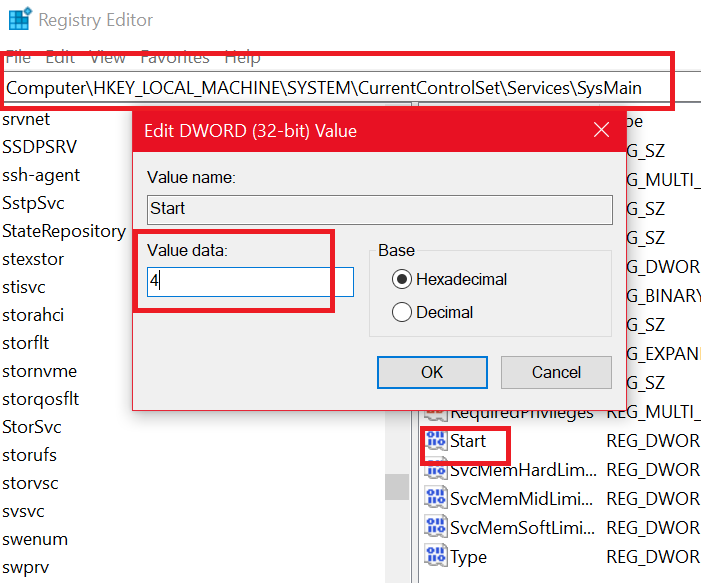
De Register-editor(Registry Editor) is een geweldig hulpmiddel voor het aanbrengen van langetermijnwijzigingen in uw systeem. De procedure om de SysMain -service uit te schakelen via de Register(Registry) - editor is als volgt:
Press Win+R om het venster Uitvoeren te openen en typ de opdracht (Run)regedit . Druk op Enter om het venster Register-editor te openen.(Registry Editor)
Ga naar het volgende pad in de Register(Registry) - editor:
HKEY_LOCAL_MACHINE\SYSTEM\CurrentControlSet\Services\SysMain
Dubbelklik in het rechterdeelvenster op de waarde Start .
Wijzig de waarde van de Waardegegevens(Value Data) naar 4 en klik op OK om de instellingen op te slaan.
We hopen dat iets u heeft geholpen om het probleem met het hoge resourcegebruik(High Resource Utilization issue) op uw computer op te lossen.
Waarom gebruikt mijn servicehost SysMain zoveel geheugen?
Het SysMain- proces is verantwoordelijk voor het verzamelen van gegevens over alle gebruikspatronen op het systeem. Het is een service gerelateerd aan Superfetch , om de systeemprestaties in de loop van de tijd te behouden en te verbeteren.
Is het OK om Service Host SysMain uit te schakelen ?
Nee. Als u een programma laadt, moet Windows het uitvoerbare bestand naar het geheugen kopiëren om het uit te voeren. Als u de toepassing sluit, bestaat het programma nog steeds in het RAM . Als u het programma opnieuw uitvoert, hoeft Windows niets van de schijf te laden - het zit allemaal in RAM .
Related posts
Hoe 100% schijf, hoge CPU, hoog geheugengebruik te repareren in Windows 11/10
Software Protection Platform Service Sppsvc.exe veroorzaakt hoog CPU-gebruik
Servicehost repareren: lokaal systeem (svchost.exe) Hoog CPU- en schijfgebruik
Moderne installatie Host hoog CPU- of geheugengebruik op Windows 11/10
Wat is de Spooler SubSystem-app en waarom het hoge CPU-gebruik?
WMI Provider Host (WmiPrvSE.exe) Hoog CPU-gebruik in Windows 11/10
Fix PowerShell veroorzaakt hoog CPU-gebruik in Windows 11/10
Herstel Systeembeveiliging Achtergrondtaken SrTasks.exe Hoog schijfgebruik
Hoe hoog CPU-gebruik op te lossen door systeem inactief proces
Servicehost: Diagnostisch beleid Service 100% schijfgebruik op Windows-pc
Microsoft Excel veroorzaakt een hoog CPU-gebruik bij gebruik op Windows 10
Fix WMI Provider Host Hoog CPU-gebruik [Windows 10]
Fix SoftThinks Agent Service Hoog CPU-gebruik in Windows 10
HP Display Control Service moet worden bijgewerkt
Microsoft Office Click-To-Run Hoog CPU-gebruik in Windows 11/10
Fix iTunes Hoog CPU-gebruik op Windows 10
Systeemproces (ntoskrnl.exe) Hoog schijf- of CPU-gebruik op Windows 11/10
Fix DISM Host Servicing Process Hoog CPU-gebruik
Oplossing: Windows Driver Foundation gebruikt hoge CPU
Extern bureaublad-services veroorzaakt hoge CPU in Windows 11/10
