Setup kon geen nieuwe systeempartitiefout maken op Windows 10
Als u het Windows(Windows) Setup-foutbericht tegenkomt Setup kan geen nieuwe systeempartitie maken(Setup was unable to create a new system partition) wanneer u probeert Windows 10 te installeren vanaf een opstartbare USB , dan kan dit bericht u misschien helpen.
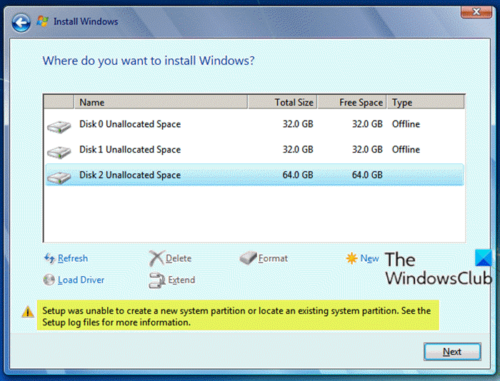
Wanneer u dit probleem tegenkomt. u ontvangt het volgende volledige foutbericht;
Setup was unable to create a new system partition or locate an existing system partition. See the Setup log files for more information.
Deze fout is hardware-gerelateerd en hangt af van uw moederbord, uw USB -interface, de USB - stick die u gebruikt.
Tijdens de installatie moet Windows bepalen welk station uw primaire opstartstation is om de MBR en bootloader correct te configureren. Als de Windows -installatie niet op betrouwbare wijze kan bepalen wat de opstartschijf is, verschijnt deze fout.
Setup kon geen nieuwe systeempartitie maken of een bestaande partitie vinden
Als u met dit probleem wordt geconfronteerd, kunt u een van de onderstaande aanbevolen oplossingen proberen om het probleem op te lossen.
- Werp de USB uit en plaats deze opnieuw
- Maak de opstartpartitie handmatig aan
Laten we eens kijken naar de beschrijving van het betrokken proces met betrekking tot elk van de vermelde oplossingen.
1] Werp de USB uit en plaats deze opnieuw
Doe het volgende:
- Bij het krijgen van de foutmelding, zoals weergegeven in de inleidende afbeelding hierboven, koppelt u de Windows - installatie - USB los(USB) van de pc.
- Sluit de installatiewizard af.
- Terug op de hoofdinstellingenpagina selecteert u Nu installeren(Install Now) zonder de USB - drive opnieuw te plaatsen.
U krijgt een foutmelding dat Windows de installatiebestanden niet kan vinden en u wordt gevraagd een CD/DVD -stuurprogramma te laden om door te gaan met de installatie van Windows .
- Klik op OK op de prompt en verlaat het setup-dialoogvenster nogmaals om terug te keren naar het hoofd setup-scherm.
- Plaats nu uw USB - station opnieuw en selecteer vervolgens Nu installeren(Install Now) opnieuw.
Deze keer zal de installatie normaal verlopen.
2 ] Handmatig(] Manually) de opstartpartitie maken
Deze oplossing vereist dat u diskpart handmatig gebruikt vanaf de Windows setup-opdrachtregel om de setup-/installatiebestanden van de USB naar de lokale schijf te kopiëren en vervolgens de lokale schijf gebruikt om zowel op te starten vanaf als te installeren, waarbij de USB volledig wordt omzeild.
Doe het volgende:
- Druk op Shift+F10 in het dialoogvenster waar u het betreffende foutbericht ziet om een opdrachtregelconsole te openen.
- Typ in de console
diskpart.exeen druk op Enter om DiskPart te openen . - Typ nu de volgende opdrachten en druk na elke regel op Enter :
list disk
Noteer(Make) het schijfnummer waarop u Windows wilt installeren.
select disk=0
Waar schijf 0 uw bestemmingsstation is, dus wees voorzichtig, alle informatie op dit station wordt verwijderd.
clean convert mbr
create partition primary size=123
Waarbij 123 – de grootte is van de nieuwe partitie.
select partition=1 active format fs=ntfs quick assign exit
Typ vervolgens de onderstaande opdracht en druk op Enter om al uw schijven weer te geven.
wmic logicaldisk get caption
- Navigeer(Navigate) naar USB -flashstation (uw USB -station bevat een opstartmap). Bijvoorbeeld: typ
d:en druk op Enter. - Typ vervolgens de onderstaande opdracht en druk op Enter om alle bestanden van het USB -station naar het C:-station te kopiëren:
xcopy d: c: /e /h /k
- Om uw
C:schijf opstartbaar te maken, typt u de onderstaande opdracht en drukt u na elke regel op Enter :
bootsect /nt60 c: bootsect /nt60 c: /mbr
- Werp het USB -station uit uw computer en start opnieuw op.
- Start(Boot) opnieuw op in Windows Setup en selecteer Nu installeren(Install Now) .
De installatie zou zonder fouten moeten verlopen.
Ik hoop dat dit helpt!
Related posts
Windows Setup kan Windows niet configureren om op computerhardware te draaien
Fix OOBEKEYBOARD, OOBELOCAL, OOBEREGION-fouten op Windows
Er is iets misgegaan, OOBESETTINGS tijdens het instellen van Windows
Origin DirectX Setup Error: Er is een interne fout opgetreden
We konden geen nieuwe partitie maken - Windows 10 installatiefout
Fix Crypt32.dll niet gevonden of ontbrekende fout in Windows 11/10
Fix Windows Setup Foutcode 0x80070006
Fix Smart Check geslaagd, Short DST Failed-fout op HP-computer
Hoe het Disk Signature Collision-probleem in Windows 11/10 op te lossen?
Fix applicatiefout 0xc0150004 op Windows 11/10
Er is iets misgegaan, antivirussoftware uitschakelen, 0x8007045d
Microsoft Setup Bootstrapper werkt niet meer
Fout 1327 Ongeldige schijf bij het installeren of verwijderen van programma's
Fix Microsoft Store-fout 0x87AF0001
Fix ShellExecuteEx mislukte fout in Windows 11/10
Het bestand install.wim is te groot voor het doelbestandssysteem
Windows kan de digitale handtekening niet verifiëren (code 52)
Systeemfout 6118, De lijst met servers voor deze werkgroep is niet beschikbaar
Programma kan niet starten omdat AppVIsvSubsystems32.dll ontbreekt
Toepassing kan scanner niet vinden - WIA_ERROR_OFFLINE, 0x80210005
