Sidebar-zoekpaneel toevoegen of verwijderen in Microsoft Edge
Het zijbalkzoekpaneel van Search Bing in zijbalk voor(Search Bing in sidebar for ) optie in de Edge -browser helpt u snel naar een trefwoord te zoeken tijdens het browsen op een website. Standaard heeft Microsoft Edge deze functionaliteit ingeschakeld, maar u kunt deze desgewenst verbergen of uitschakelen met Register(Registry) . Omdat u de huidige pagina niet hoeft te verlaten, kunt u met deze functie tegelijkertijd door twee pagina's in één tabblad in de Edge -browser bladeren.
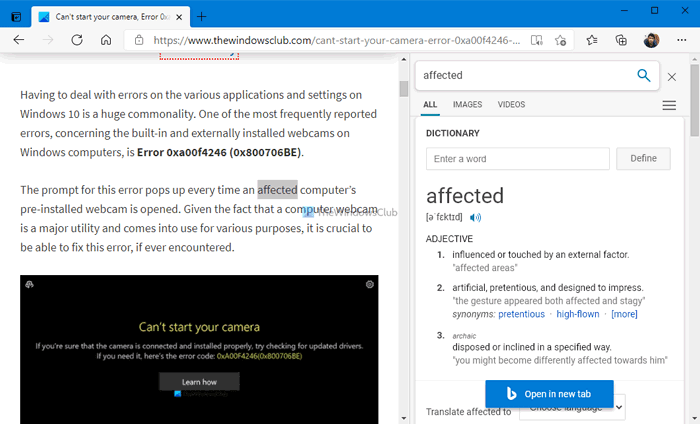
Laten we aannemen dat u een artikel op een website leest, maar u geen woord hoort, of dat u meer wilt weten over een specifiek woord dat op een website is gevonden. Op zo'n moment heb je twee opties: één, je kunt het woord kopiëren en ernaar zoeken in een nieuw tabblad, en twee, je kunt de zoekoptie Bing in zijbalk gebruiken voor "woord" (Search Bing in sidebar for “word” ) . Met de eerste optie kunt u naar het woord zoeken in de zoekmachine van uw voorkeur, bijv. Google , DuckDuckGo , enz. Met de laatste optie kunt u echter alleen naar het trefwoord zoeken in de Bing -zoekmachine. Omdat het zoekvak in de zijbalk een volledig uitgerust paneel is, mogelijk gemaakt door Bing , krijgt u hetzelfde resultaat als wordt weergegeven tijdens het zoeken op een speciaal tabblad.
Als u deze functie niet gebruikt, of op de een of andere manier is uitgeschakeld, kunt u deze in- of uitschakelen met behulp van deze zelfstudie. U staat op het punt de Register-editor(Registry Editor) te gebruiken om het voor elkaar te krijgen. Daarom wordt aanbevolen om een systeemherstelpunt te maken voordat u naar de stappen gaat.
Hoe u het Sidebar-zoekpaneel(Sidebar Search Panel) in Edge kunt toevoegen of verwijderen
Ga als volgt te werk om het zijbalkzoekvenster in Microsoft Edge toe te voegen of te verwijderen :
- Druk op Win+R om het dialoogvenster Uitvoeren te openen.
- Typ regedit en druk op de knop Enter .
- Klik op de optie Ja(Yes) .
- Navigeer naar Microsoft in HKEY_LOCAL_MACHINE .
- Klik met de rechtermuisknop op Microsoft > New > Key .
- Noem het als Edge .
- Klik met de rechtermuisknop op Edge > New > DWORD (32-bit) Value .
- Noem het als
DefaultSearchProviderContextMenuAccessAllowed. - Dubbelklik erop om de Waardegegevens(Value) in te stellen .
- Voer 1 in om in te schakelen en 0 om uit te schakelen.
- Klik op de OK-knop.
Eerst moet u de Register-editor op uw computer openen. Druk daarvoor op Win+R , typ regedit, druk op de Enter - knop en klik op de optie Ja (Yes ) .
Navigeer vervolgens naar het volgende pad-
HKEY_LOCAL_MACHINE\SOFTWARE\Policies\Microsoft
Klik met de rechtermuisknop op Microsoft > New > Key en noem het Edge .
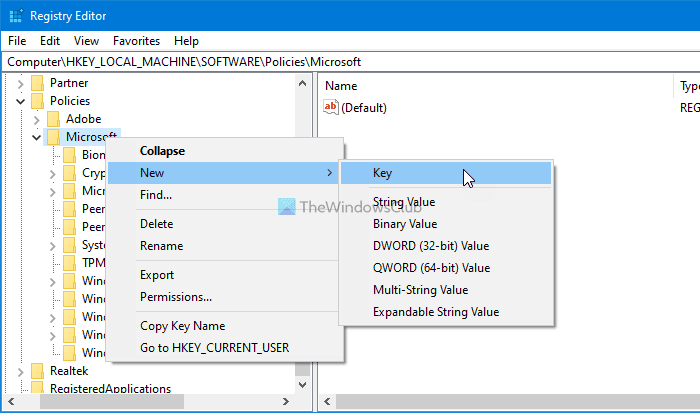
Klik vervolgens met de rechtermuisknop op de Edge - toets en selecteer New > DWOD (32-bits) waarde(Value) .
Noem het als DefaultSearchProviderContextMenuAccessAllowed .
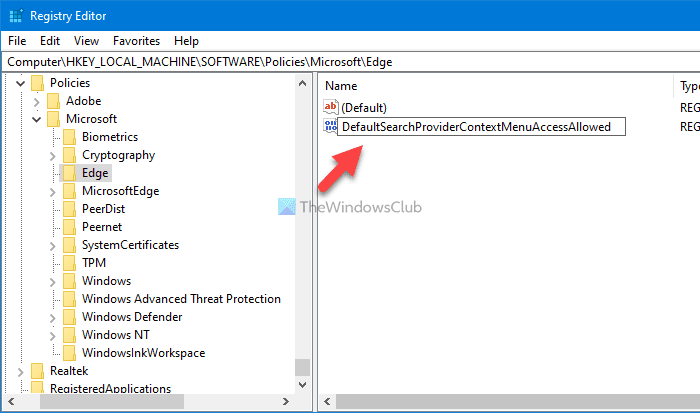
Dubbelklik op deze REG_DWORD - waarde en stel de waardegegevens in op 1 om in te schakelen en 0 om uit te schakelen.
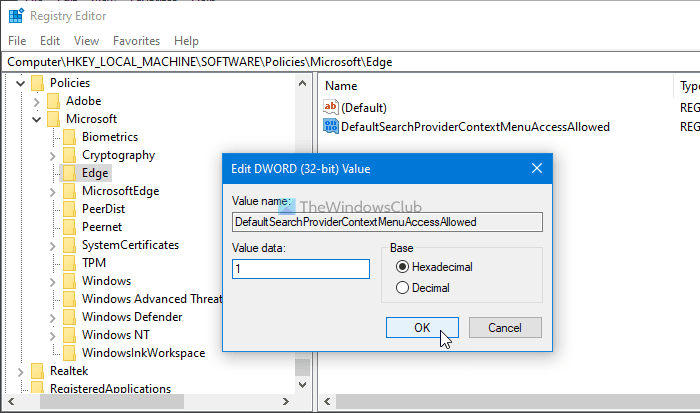
Klik ten slotte op de knop OK om de wijziging op te slaan.
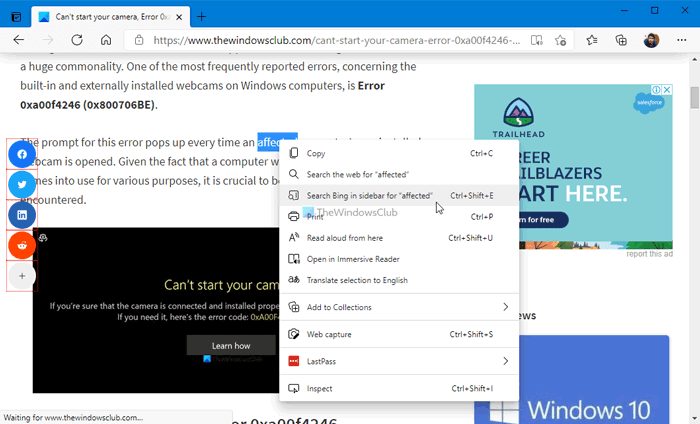
Nadat u deze functie hebt ingeschakeld, kunt u elke webpagina bezoeken, een woord markeren en er met de rechtermuisknop op klikken om de optie Bing zoeken in zijbalk voor "woord" (Search Bing in sidebar for “word” ) te vinden .
Dat is alles!
Lees volgende: (Read next:)Office Sidebar inschakelen en gebruiken in Microsoft Edge .
Related posts
Hoe de adresbalk Zoeksuggesties in Microsoft Edge uit te schakelen
Wijzig de standaardzoekmachine in Microsoft Edge in Google
Hoe de menuknop Extensies te verwijderen van de Microsoft Edge-werkbalk
Hoe de Microsoft Edge-startpagina in te stellen of te wijzigen op Windows 11/10
Een startknop toevoegen aan de Microsoft Edge-browser
Hoe Video Autoplay in Microsoft Edge uit te schakelen of te stoppen?
Hoe uit te schakelen Microsoft Edge wordt gebruikt voor het delen van berichten
Updatebeleid is geconfigureerd maar wordt genegeerd - Microsoft Edge
De functie Online winkelen in- of uitschakelen in Microsoft Edge
Hoe de Microsoft Edge-browser op Windows 11 te repareren of opnieuw in te stellen
Favorietenbalk weergeven in Microsoft Edge op Windows 10
Microsoft Edge voor Mac crasht, werkt niet of geeft problemen
Tabbladen naar andere apparaten verzenden met Microsoft Edge
Beste thema's voor Microsoft Edge van Edge Extensions en Add-ons Store
Super Duper Veilige modus gebruiken in Microsoft Edge
Waarom ontbreken sommige extensies in de Microsoft Edge-browser?
Maak een snelkoppeling om de Microsoft Edge-browser te openen in de InPrivate-modus
Uitschakelen Adresbalk Vervolgkeuzelijst Suggesties in Microsoft Edge
De functie Verzamelingen inschakelen in de Microsoft Edge-browser
Titelbalk verbergen met verticale tabbladen in Microsoft Edge
