Signaal-app verzendt of ontvangt geen berichten
Gebruikers van Signal(Signal) -apps klagen soms dat het bericht dat door hen in een groep of aan een individu is verzonden, niet wordt afgeleverd. Ook ontvangen ze de berichten die van de andere kant zijn verzonden niet. Dit is een kleine storing en kan gemakkelijk in een paar eenvoudige stappen worden verholpen. Bekijk wat u moet doen als u geen berichten kunt verzenden of ontvangen in de Signal-(cannot Send or Receive messages in the Signal) app.
Signaal-(Signal) app verzendt of ontvangt geen berichten
U kunt controleren of er een probleem is met het verzenden van berichten door naar de status van het bericht te kijken. Als je de status ziet als Verzenden met een draaiende cirkel, betekent dit dat het bericht nog niet is afgeleverd. Dit kan te maken hebben met uw internetsnelheid(Internet) .
De Signal-app is voor alle privécommunicatie afhankelijk van de internetverbinding van je telefoon. (Internet connection)Dus als je geen berichten kunt verzenden of ontvangen wanneer je telefoon is verbonden met internet , is het mogelijk dat je de internettoegang van Signal hebt beperkt. Om dit probleem op te lossen, maakt u verbinding met internet met een goede snelheid. Als u een app, VPN(VPN) of firewall van derden gebruikt , schakelt u deze uit. Evenzo, als er een grote bijlage is die u hebt verzonden, verwijdert u deze en probeert u het bericht opnieuw te verzenden.
In andere gevallen moet u zich opnieuw registreren voor de service. Hier is hoe!
- Open de instellingen van je telefoon (iPhone).
- Scrol(Scroll) omlaag naar het item in de Signal -app.
- Kies Meldingen.
- Schakel Meldingen toestaan in.
- Schakel geluiden(Sounds) , badges en waarschuwingen in voor het vergrendelscherm(Lock Screen) .
- Registreer u opnieuw voor pushmeldingen door de Signal - app te starten.
- Selecteer uw profiel.
- Choose Advanced > Re-register voor pushmeldingen.
- Klik op OK als u klaar bent.
- Als u een probleem ondervindt met de Signal-app op een pc, start u uw computer en Signal Desktop opnieuw op .
- Koppel Signal Desktop opnieuw als je (Re-link Signal Desktop)Signal onlangs opnieuw op je telefoon hebt geïnstalleerd.
Ga naar de instellingen van je telefoon.
Zoek onder Instellingen naar het item in de Signal -app en selecteer het wanneer het wordt gevonden.
Kies in het volgende scherm Meldingen(Notifications) en schakel deze in door de schakelaar Meldingen toestaan(Allow Notifications) naar de positie ' Aan(On) ' te schuiven.
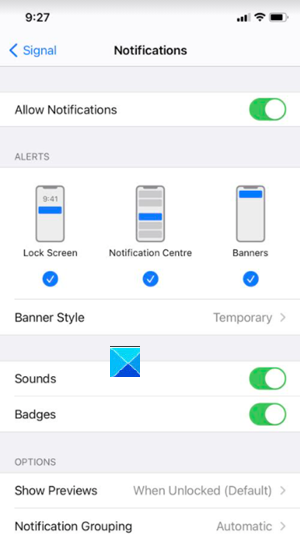
Schakel hier Geluiden(Sounds) , Badges en waarschuwingen(alerts) in voor het vergrendelscherm.
Probeer je nu opnieuw te registreren voor pushmeldingen door de Signal - app te starten.
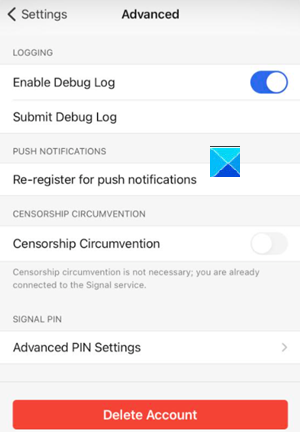
Tik hiervoor op je profiel, kies Geavanceerd(Advanced ) en tik op , Opnieuw registreren voor pushmeldingen.(, Re-register for push notifications.)
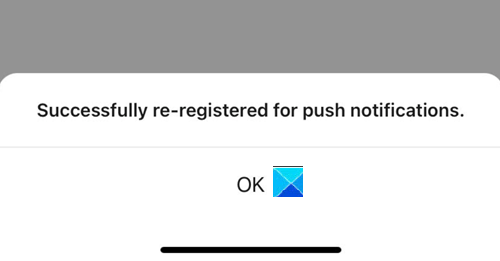
Wanneer u een pop-up ziet, drukt u op de knop OK.
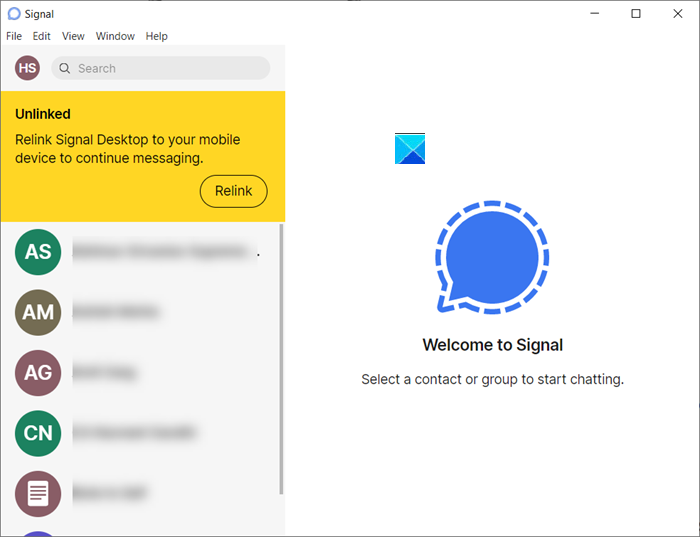
Als u het probleem ondervindt met de Signal-app op een pc, start u uw computer en Signal Desktop opnieuw op en koppelt u Signal Desktop opnieuw als u (Re-link Signal Desktop)Signal onlangs opnieuw op uw telefoon had geïnstalleerd. Het is belangrijk op te merken dat als Signal Desktop 30 dagen of langer inactief was, alle berichten die in de wachtrij staan voor bezorging automatisch worden verwijderd.
Als je nog steeds geen berichten kunt ontvangen, is de kans groot dat je een contact hebt geblokkeerd. Zo ja, dan moet u het contact deblokkeren. U kunt ook app-machtigingen voor Signal op uw telefoon opnieuw inschakelen en kijken of dit uw probleem oplost.
Ga naar Signaalinstellingen(Signal Settings) om de blokkering van een contact op te heffen , kies Privacy > Geblokkeerde of Geblokkeerde contacten.(Blocked or Blocked contacts.)
Selecteer hier het contact of de groep die u wilt deblokkeren.
Selecteer de knop Deblokkeren(Unblock) om uw actie te bevestigen.
Op dezelfde manier, om app-machtigingen voor Signal weer in te schakelen op je telefoon, ga je naar je telefooninstellingen en selecteer je signaal Signaal(Signal) . Schakel daarna(Thereafter) app-machtigingen in voor het volgende.
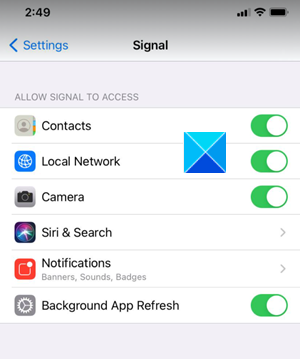
- Locatie(Location) - Hiermee kunt u uw huidige locatie in berichten delen met uw vrienden.
- Contacten(Contacts) – Hiermee kunt u communiceren met uw contacten en namen van contactpersonen weergeven.
- Foto's(Photos) - Met deze optie kan de Signal - app foto's of video's verzenden die al op uw telefoon zijn opgeslagen.
- Lokaal netwerk(Local Network) - Als deze optie is ingeschakeld, kunt u uw account rechtstreeks naar een nieuwe telefoon overzetten.
- Microfoon(Microphone) – Dit is een belangrijke instelling. Indien ingeschakeld, kunt u spraaknotities opnemen en kunt u worden gehoord tijdens spraak- en video-oproepen.
- Camera - Een essentiële functie om videogesprekken te voeren en foto's of video op te nemen.
- Meldingen(Notifications) – Waarschuwt u met een melding wanneer u een bericht of oproep ontvangt.
- Achtergrond app vernieuwen(Background App Refresh) – Als u een vertraging ervaart bij het verzenden en ontvangen van berichten, gebruikt u deze optie om de app te vernieuwen en berichten of oproepen op tijd te ontvangen.
Dat is alles!
Lees(Read) : Hoe u zich registreert voor de Signal-app zonder uw telefoonnummer te gebruiken(How to register for the Signal app without using your phone number) .
Related posts
Signaal vs Telegram vergelijking; Welke is beter?
Registreer op Signal, WhatsApp, Telegram zonder een telefoonnummer te gebruiken
Hoe het Bluetooth-signaalbereik te versterken of uit te breiden op Windows 11/10
Hoe u van Signal de standaard sms-app op Android kunt maken
Hoe te controleren of Signaal of Telegram omlaag of omhoog is?
Hoe de inhoud van meldingen in de Signal-app voor desktop te beperken
10 manieren om een zwak wifi-signaal te versterken
Hoe maak je een back-up en herstel je signaalchat
Hoe te repareren Pokémon Go GPS-signaal niet gevonden
Verhoog de wifi-snelheid en signaalsterkte en het dekkingsgebied
Geen DisplayPort-signaal van uw apparaat? 10 manieren om te repareren
Hoe u kunt stoppen met het ontvangen van meldingen over nieuwe vrienden die zijn aangemeld op Telegram of Signal
6 tips voor probleemoplossing als uw pc-monitor geen signaal heeft
Hoe de Signal-app te gebruiken: tips en trucs
De functies die van Signal de meest veilige berichten-app maken die er bestaat
Hoe het wifi-signaal op Android te versterken voor sneller internet?
Schermvergrendeling inschakelen en pincode wijzigen op signaal
WhatsApp vs Telegram vs Signaal vs Messenger - Welke is beter?
Hoe WhatsApp Group Chats naar de Signal-app te verplaatsen
Hoe de Signal Desktop-app kan helpen uw privacy te beschermen
