Skins downloaden, installeren en toepassen in Windows Media Player 12
Skins zijn al lang een hoofdbestanddeel van mediaspelers sinds Winamp 2.x in 1998 op de markt kwam (meer dan tien jaar geleden!). Windows Media Player 7 was de eerste Microsoft mediaspelersoftware die skinning ondersteunde en nu zijn de sluizen geopend. Omdat Windows Media Player 12 achterwaarts compatibel is met de meeste skins, terug naar Windows Media Player 9 , zijn er letterlijk honderden Windows Media Player 12 -compatibele skins om uit te kiezen en ze zijn sneller en gemakkelijker te verwisselen dan je schoenen (zelfs sandalen). In deze zelfstudie laten we u zien hoe u skins kunt toepassen en hoe u skins van internet kunt downloaden .
Reeds geïnstalleerde skins toepassen
Windows Media Player 12 wordt geleverd met een paar redelijk vanille-skins voorverpakt, maar ze bieden wel een welkome afwisseling van het standaard Now Playing- venster. Om een ervan te activeren, klikt u op Bekijken(View) in de menubalk van de Spelersbibliotheek(Player Library) . (Als u de menubalk niet ziet, drukt u op CTRL-M. ) Kies (Choose) 'Skin Kiezer'('Skin Chooser') .

In het venster Skinkiezer(Skin Chooser) ziet u de lijst met geïnstalleerde skins aan de linkerkant en een voorbeeld van de geselecteerde skin aan de rechterkant. Je ziet ook een beetje informatie over de auteur van de skin onder het voorbeeld. Om een skin toe te passen, selecteert u deze en klikt u op 'Apply Skin' .
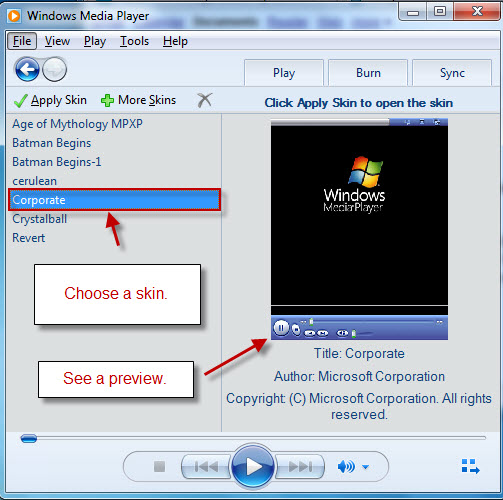
Zodra u dit doet, wordt u automatisch naar de huidweergave geleid(Skin View) . Elke skin zal een andere lay-out hebben (soms radicaal), maar de basis zou er allemaal moeten zijn. Behandel het net zoals je zou doen met het Now Playing- venster.

Schakel terug naar de spelersbibliotheek(Player Library) door op het pictogram 'Overschakelen naar bibliotheek' te('Switch to Library') klikken, op CTRL-1 te drukken of door op ' Bekijken(View) ' te klikken en 'Spelersbibliotheek'('Player Library') te kiezen .
Skins downloaden en installeren
U kunt skins rechtstreeks downloaden van de Windows Media Player-website van (Windows Media Player website)Microsoft . U kunt dit openen door op de link in de vorige zin te klikken of door op 'Meer skins'('More Skins') te klikken in het venster (Window)Skinkiezer(Skin Chooser) . Terwijl je hier bent, kun je ook op de X klikken om de geselecteerde skin te verwijderen.

U kunt ook op Extra(Tools) klikken en Downloads en skins kiezen in de spelersbibliotheek(Player Library) .

De Microsoft -website is een goede bron voor skins, omdat je er zeker van kunt zijn dat ze compatibel en virusvrij zijn. ( Terug(Back) in Windows Media Player 7.1 was er een potentiële veiligheidsdreiging(potential security threat) met skins, maar tot nu toe zijn er geen grote meldingen van virussen die hun weg naar Windows Media Player 12 sluipen opgedoken. Het is echter het beste om het op veilig te spelen.) Vanaf april 2010 ziet de Microsoft- site er als volgt uit:

Om een skin te downloaden, klikt u op de downloadlink(Download) op de website.

Kies vervolgens Openen(Open) in het dialoogvenster Bestand downloaden .(File Download)

Windows Media Player zal u waarschuwen dat 'Het bestand mogelijk scripts bevat of probeert toegang te krijgen tot informatie in uw bibliotheek'('The file may contain scripts or try to access information in your library') en u vraagt of u het bestand wilt openen. Zeg Ja(Yes) als u zich hier prettig bij voelt. Dit wil eigenlijk(Basically) alleen zeggen dat het skin-bestand (dat wordt beheerd door een XML -bestand) toegang heeft tot uw bibliotheek(Library) om media-informatie op te halen voor weergave in de Skin-modus(Skin Mode) . Zoals hierboven vermeld, had dit vele versies geleden het potentieel voor misbruik, maar is nu niet echt een probleem. Sommige skins zullen u zelfs vragen wanneer ze toegang krijgen tot de media-informatie van uw bibliotheek . (Library)Dit is meestal geen reden tot bezorgdheid.

Zodra u Ja(Yes) zegt , zal Windows Media Player 12 het bestand downloaden en u (opnieuw) vragen of u 'Nu bekijken'('View Now') wilt . Je doet.
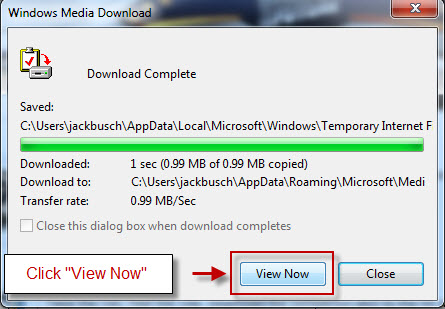
Nu zal Windows Media Player 12 automatisch de skin activeren die u zojuist hebt gedownload. Als je een van de mooiere skins met geanimeerde activeringen hebt geïnstalleerd, leun dan achterover en geniet van de show voordat je weer de controle over je speler(Player) krijgt .
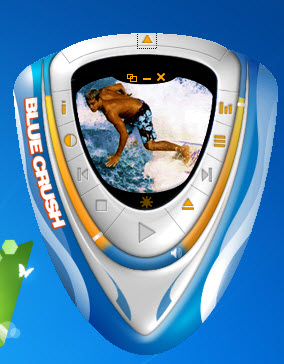
Als je op dit moment nog steeds paranoïde bent over scripts die toegang hebben tot je bibliotheek(Library) , klik dan op Bestand(File) en kies 'Offline werken'('Work Offline') . Hiermee wordt voorkomen dat Windows Media Player 12 informatie naar het web verzendt. Het weerhoudt u er echter ook van om muziek te streamen(streaming music) of door online winkels te bladeren.

Een laatste opmerking, om welke reden dan ook, wanneer u Windows Media Player 12 skins rechtstreeks vanuit Firefox opent , krijgt u een bericht dat zegt: 'Windows Media Player heeft een probleem ondervonden met het skin-bestand. Het skinbestand is mogelijk niet geldig'('Windows Media Player encountered a problem with the skin file. The skin file might not be valid') . Dit is meestal gereserveerd voor gevallen waarin de skin niet compatibel is met Windows Media Player 12 (dwz het is ontworpen voor Windows Media Player 9 of een andere eerdere versie). Maar zelfs als de skin compatibel is met Windows Media Player 12 , krijgt u deze melding bij Firefox . Toch is het geen reden tot ongerustheid - wanneer u uw huidkiezer opent(Skin Chooser)je ziet de gedownloade skin in de lijst aan de linkerkant. Een vreemde gril die een extra stap toevoegt, maar geen biggie.

Conclusie
Het downloaden en toepassen van skins in Windows Media Player 12 is vrij eenvoudig, maar het is een van de gemakkelijkste manieren om uw media-ervaring drastisch te veranderen. Windows 7 is vooral soepel als het gaat om het wisselen tussen skins, dus voel je vrij om meerdere skins uit te proberen totdat je er een vindt die je leuk vindt.
Related posts
Stream muziek via uw thuisnetwerk met Windows Media Player 12
Top 7 Windows Media Player 12-skins in 2010
Speel elk videoformaat af in Windows Media Player 12
Online winkelen en de Windows Media Guide gebruiken met Windows Media Player 12
Cd's en dvd's branden in Windows Media Player 12
Uw webcam testen en gebruiken in Windows 10, met de Camera-app
6 dingen die je kunt doen met de Xbox-app in Windows 10
5 manieren om uw exacte grafische kaartmodel te vinden zonder uw pc te openen
ALLPlayer is een gratis Universal Media Player voor Windows PC
4 manieren om een VLC-schermopname te maken en videoframes op te slaan -
Muziek afspelen in Windows Media Player -
Voorkom dat OneDrive automatisch fotoalbums maakt in 3 stappen
Windows Media Player 12 - Wat is er nieuw en hoe werkt het?
Uw Windows Media Player 12-bibliotheek streamen via internet
Hoe de Radeon Software-overlay (ALT+R) uit te schakelen -
Video's en dvd's afspelen in Windows Media Player 12
Foto's openen in Windows 10 en Windows 11 (10 manieren)
De Windows 11-volumemixer: alles wat u moet weten! -
4 manieren om een video kleiner te maken in Windows 10
Sticky Keys uitschakelen in Windows 10
