Skype-meldingen werken niet op Windows-pc
Skype is een van de meest gebruikte instant messaging-platforms die vandaag beschikbaar zijn voor Windows 11/10 en meerdere andere platforms. Mensen kunnen het gebruiken om berichten te verzenden, te bellen, bestanden te delen en nog veel meer, dus we kunnen meteen zien dat het een beetje een manusje van alles is.
Nu is het verzenden en ontvangen van berichten gebruikelijk bij Skype- gebruikers, daarom kan men de woede begrijpen die een persoon zou ervaren als ze geen meldingen ontvangen die hen waarschuwen voor een nieuw bericht. Dit is zeker een ander probleem, dus laten we eens kijken hoe dit kan worden opgelost.
Skype-meldingen werken niet
Als u geen Skype- meldingen ontvangt, is het oplossen van dit probleem vrij eenvoudig, dus blijf lezen om te leren hoe u dit kunt oplossen en verder kunt gaan met uw bedrijf.
- Ben je ingelogd?
- Controleer je status
- Is Melding uitgeschakeld?
- Is Focused Assist ingeschakeld?
- Andere redenen.
Laten we hier meer in detail over praten.
1] Ben je ingelogd?
Wanneer u niet bent aangemeld bij Skype , ziet u geen meldingen voor nieuwe berichten of zelfs voor spraakoproepen. U moet controleren of u niet bent aangemeld, doe dit dan, en vanaf daar zouden de meldingen in de toekomst rechtstreeks naar u moeten worden verzonden.
Bovendien moet u ervoor zorgen dat meldingen voor gesprekken zijn ingeschakeld. Kijk linksboven voor het belpictogram en klik erop om meldingen in te schakelen.
2] Controleer je status
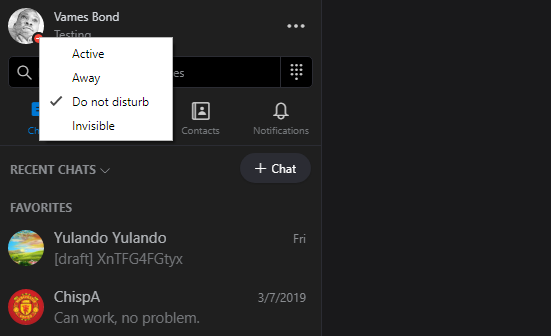
U kunt uw status wijzigen van Actief(Active) , Afwezig(Away) , Niet storen(Disturb) en Onzichtbaar(Invisible) . Als uw status is ingesteld op Niet storen(Disturb) , stuurt de app geen meldingen op uw manier, dus u moet dat wijzigen. De beste optie is om het te wijzigen in Actief(Active) of Afwezig(Away) , en dat zou de slag moeten slaan.
3] Is Melding uitgeschakeld?
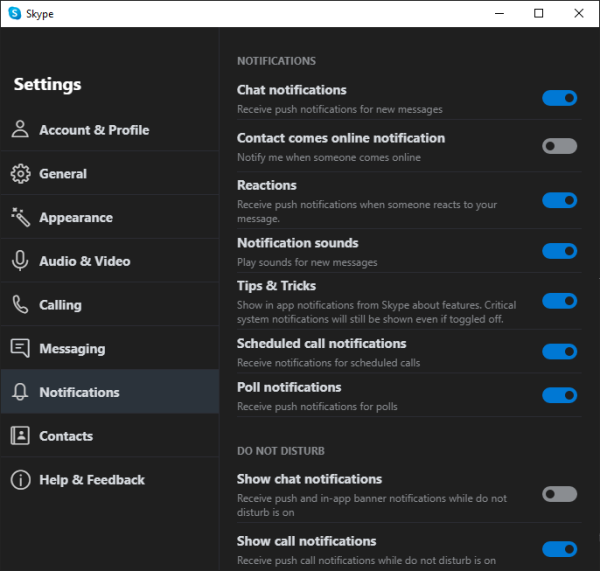
Een van de redenen waarom u problemen ondervindt, kan alles te maken hebben met het uitschakelen van de meldingen. Ga om dit te controleren naar Instellingen(Settings) op Skype en navigeer vervolgens naar Meldingen(Notifications) en vanaf hier kan de gebruiker onder andere Chatmeldingen(Chat Notifications) in- en uitschakelen .
Vanuit dit gedeelte kan de gebruiker zelfs wijzigen hoe Niet storen(Disturb) werkt. Standaard blokkeert het meldingen, maar je kunt het instellen om meldingen te ontvangen als dit is wat je nodig hebt.
4] Is Focused Assist ingeschakeld?
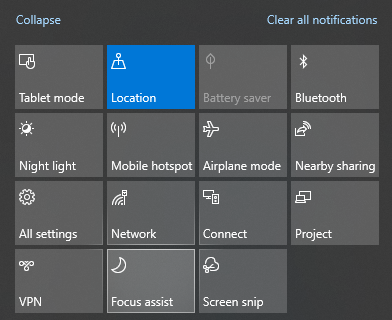
Hier is het ding, Focus Assist kan veel apps beïnvloeden, dus het is altijd een goed idee om het uit te schakelen als de dingen een verrassende wending hebben genomen. OK, dus om het uit te schakelen, klikt u op het pictogram van het Actiecentrum(Action Center) op de taakbalk en vervolgens op Focushulp(Focus) om door de beschikbare instellingen te bladeren: Alleen prioriteit(Priority) , Alleen alarmen(Alarms Only) of Uit(Off) .
Als je Focus Assist niet ziet , selecteer dan Uitbreiden(Expand) en vanaf daar zouden er meer opties voor je ogen moeten verschijnen.
5] Andere redenen
Enkele andere redenen kunnen zijn:
- Controleer of u Skype -meldingen niet hebt uitgeschakeld via uw apparaatinstellingen.
- Zorg(Make) ervoor dat je geen meldingen hebt uitgeschakeld voor een specifiek gesprek.
- Zorg(Make) ervoor dat u de nieuwste versie van Skype gebruikt .
We hopen dat dit je helpt het probleem op te lossen.
Related posts
Skype opent, werkt niet of voert geen spraak- en videogesprekken in Windows
Scherm delen op Skype en Skype voor Bedrijven op Windows 10
Skype Audio of Microfoon werkt niet in Windows 11/10
Beste Skype-plug-ins, tools en software voor Windows
Skype-oproepen opnemen op Windows 10, Android en iOS
Gratis Skype Call Recorder voor Windows om video- en audiogesprekken op te nemen
Hoe Skype-berichten te verwijderen (Windows, Android, iPhone, Mac)
Skype instellen en gebruiken om gratis videogesprekken te voeren op Windows 10
Herinneringen voor gemiste oproepen en gemiste berichten in Skype uitschakelen
Skype instellen en optimaliseren met Alexa
Skype-oproepen opnemen op Windows, Mac, iPhone en Android
Hoe het Meet Now-pictogram in Windows 10 te verwijderen? Wat is het?
Hoe IP Camera-apps te gebruiken met Microsoft Teams en Skype
Hoe kan ik mijn Skype-thema donker (of licht) maken?
Een gesprek plannen in Skype op de Windows 10-app en webversie
Mijn Microsoft- of Hotmail-account is gehackt? Hoe de recente activiteit op mijn account te controleren
Bestanden delen vanuit Verkenner naar apps zoals Mail, Skype, Dropbox of OneDrive, in twee stappen
Teksteffecten voor Skype-chat gebruiken
Het scherm delen op Skype (Windows, Android, iPhone, Mac)
De webcam configureren en testen in Skype
