Skype-privacyinstellingen, groepen en videogesprekken
Als u Skype bent gaan gebruiken en u zich zorgen maakt over uw privacy, kan dit artikel nuttig voor u zijn. In dit bericht gaan we het hebben over enkele Skype-privacyinstellingen(Skype Privacy settings) met betrekking tot groeps- en videogesprekken. Dit zijn enkele eenvoudige, gemakkelijk op te lossen problemen, die we over het algemeen over het hoofd zien, zonder ons te realiseren dat ze de kwaliteit van je videogesprek en de algehele gebruikerservaring kunnen beïnvloeden.
Skype-privacyinstellingen
Voorheen was het mogelijk om alle privacygerelateerde instellingen op één plek terug te vinden in de Skype-app voor Windows 10(Skype app for Windows 10) . Door de jaren heen zijn er echter dingen veranderd met de release van gelijktijdige updates. Tegelijkertijd krijgen gebruikers mogelijk geen directe optie om een specifieke instelling te blokkeren. Om erover te praten, hebben we enkele punten opgesomd die u misschien wilt volgen.
Hoe Skype-privacyinstellingen te openen
Volg deze stappen om de Skype-privacyinstellingen(Skype Privacy) te openen :
- Open de Skype- app op uw computer.
- Klik op je profielfoto.
- Selecteer Instellingen(Settings) in de lijst.
- Ga naar de optie Contacten(Contacts ) aan uw linkerkant.
- Vouw de Privacy- instellingen uit.
- Breng wijzigingen aan naar uw wens.
Eerst moet u de Skype-privacyinstellingen(Skype Privacy) openen om wijzigingen aan te brengen, en daarom moet u deze stappen volgen. Om aan de slag te gaan, open je de Skype -app op je computer en klik je op je profielfoto. Het zou een lijst met opties moeten tonen, maar u moet op de knop Instellingen(Settings) klikken.
U kunt ook op het pictogram met de drie stippen klikken en daar ook de optie Instellingen(Settings) selecteren. Nadat u het paneel Instellingen(Settings) hebt geopend , moet u naar het tabblad Contacten(Contacts) gaan waar u een optie met de naam Privacy kunt vinden . Als u op deze optie klikt, kunt u de meeste Skype-privacyinstellingen(Skype Privacy) zien .
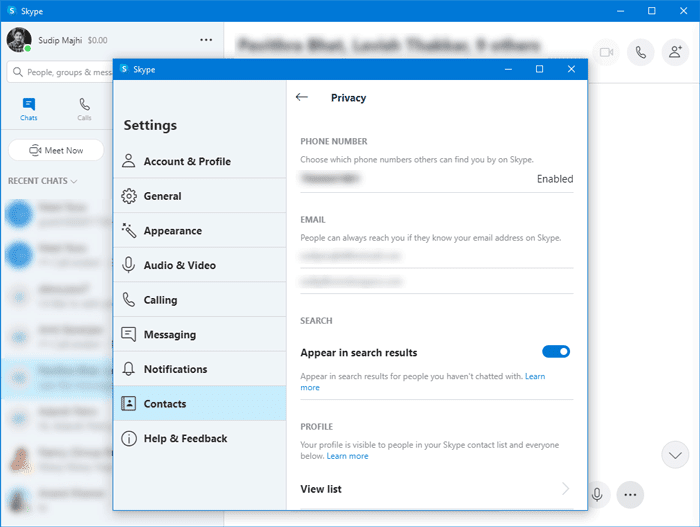
Nu moet u enkele stappen doorlopen, zodat u weet welke wat doet.
Wie kan contact met u opnemen via Skype
Volgens de officiële verklaring kunnen de standaard privacy- instellingen elke Skype - gebruiker met een minimale beperking contact opnemen met een andere Skype- gebruiker. (Skype)Als je tot nu toe geen wijzigingen hebt aangebracht, kunnen al je vrienden of familieleden je een bericht of videogesprekverzoek sturen via Skype .
Dankzij de beveiligingsmaatregelen verbindt Skype de oproep niet automatisch, omdat ze een optie bieden om berichten en oproepen van een onbekende persoon te accepteren of te blokkeren. Deze instelling werkt echter alleen wanneer de persoon zonder contactpersonen voor de allereerste keer verbinding met u probeert te maken.
TIP : Gebruik VPN-software voor Skype(VPN software for Skype) om privé te blijven.
Hoe ongewenste oproepen in Skype te blokkeren(Skype)
Volg deze stappen om Skype(Skype) - oproepen van een onbekende persoon te blokkeren :
- Open de Skype-app op uw pc.
- Klik op het pictogram met de drie stippen naast je profielfoto.
- Selecteer Instellingen(Settings) in de lijst.
- Ga naar het tabblad Bellen .(Calling )
- Toggle Alleen Skype-oproepen van contacten toestaan over te gaan op dit apparaat(Only allow Skype calls from contacts to ring on this device) .
Laten we ingaan op de details om meer te weten te komen over de stappen.
Eerst moet u het venster Skype-instellingen openen. (Skype Settings)Open daarvoor de Skype -app op je computer en klik op het pictogram met de drie stippen dat naast je profielfoto zichtbaar is. Hier ziet u een optie genaamd Instellingen(Settings) . Nadat u op deze optie hebt geklikt, zou het paneel Instellingen moeten verschijnen. (Settings)Nu moet u overschakelen naar het tabblad Bellen(Calling ) , waar u een optie kunt vinden met de naam Alleen Skype-oproepen van contacten toestaan om op dit apparaat over te gaan(Only allow Skype calls from contacts to ring on this device) . U moet de bijbehorende knop omschakelen.
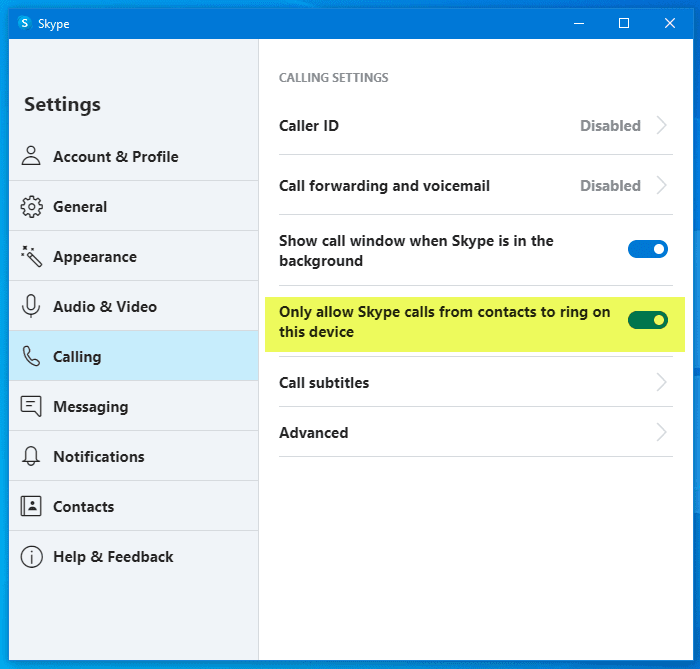
Vanaf nu speelt uw Skype -app de beltoon niet meer af, maar in plaats daarvan wordt een gemiste oproep weergegeven wanneer een onbekende persoon u belt. Houd er rekening mee dat deze instelling geen wijzigingen aanbrengt in inkomende oproepen of spraakberichten naar uw Skype-nummer(Skype Number) .
Hoe ongewenste oproepen naar Skype-nummer te blokkeren(Skype Number)
Volg deze stappen om ongewenste oproepen naar Skype-nummer te blokkeren:(Skype Number)
- Open de Skype -app en klik op je profielfoto.
- Selecteer Instellingen(Settings) en ga naar Account & Profiel(Account & Profile) .
- Klik op het Skype-nummer(Skype Number) .
- Toggle Toestaan dat Skype ongewenste oproepen blokkeert(Allow Skype to block unwanted calls) .
Lees verder om meer te weten over deze stappen.
Eerst moet je de Skype -app op je pc openen en op je profielfoto klikken. Hier ziet u een optie met de naam Instellingen(Settings) en u moet erop klikken. Klik daarna op de optie Skype-nummer(Skype Number) op het tabblad Account en profiel .(Account & Profile)
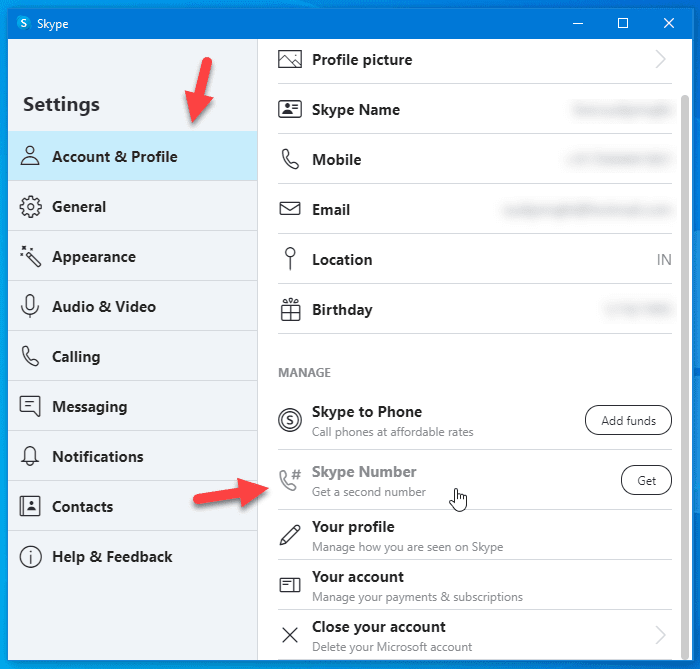
Het zou uw standaardbrowser moeten openen en mogelijk moet u uw inloggegevens invoeren om verder te gaan. Daarna zou u een optie moeten zien met de naam Skype toestaan om ongewenste oproepen te blokkeren(Allow Skype to block unwanted calls) . Als u deze optie inschakelt, ontvangt u geen spam-oproepen.
Het volgende is zichtbaar zijn in het Skype -zoekresultaat. Standaard toont Skype uw profiel wanneer iemand zoekt op de eerste paar letters van uw gebruikersnaam of zo. Als u uw profiel niet zichtbaar wilt maken, moet u de volgende handleiding volgen.
Hoe u zich kunt afmelden voor zichtbaarheid in het Skype -zoekresultaat
Volg deze stappen om ervoor te zorgen dat u niet zichtbaar bent in het Skype -zoekresultaat:
- Klik(Click) op de profielfoto op Skype en selecteer Instellingen(Settings) .
- Ga naar Contacts > Privacy .
- Toggle Knop Verschijnen in zoekresultaten (Appear in search results ) .
Om aan de slag te gaan, moet je de Skype -app openen, op je profielfoto klikken en Instellingen(Settings) selecteren . Schakel daarna over naar het tabblad Contacten(Contacts ) en selecteer daar Privacy . Nu kunt u een schakelknop vinden met de tekst Verschijnen in zoekresultaat(Appear in search result) .
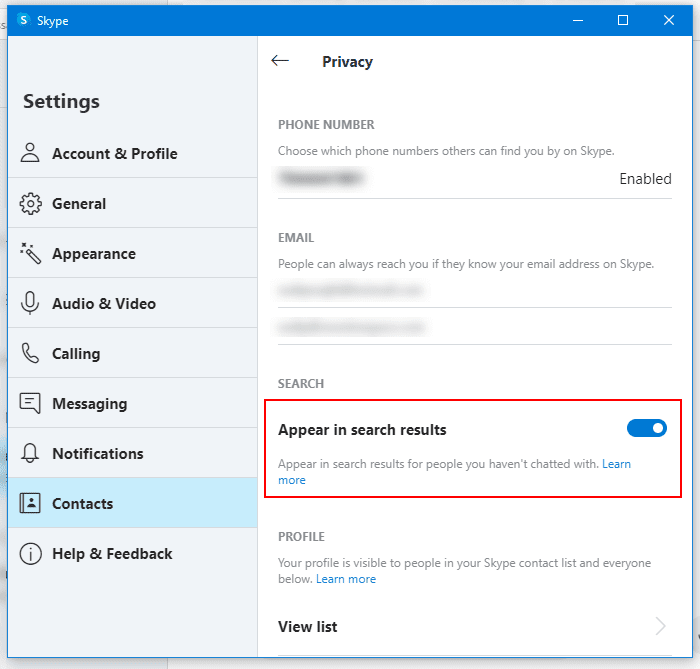
Je moet het uitschakelen.
Wat gebeurt er met de Skype-privacyinstellingen(Skype Privacy) tijdens groepschats en -oproepen ?
Groepschats(Group) en oproepen kunnen een beetje lastig zijn als het gaat om privacy-instellingen, maar de volgende punten in gedachten houden zal je zeker helpen:
- Alleen uw Skype-contacten kunnen u toevoegen aan een groepschat en vice versa.
- Zodra de groepschat is gestart, ontvang je berichten van iedereen die aan de groep is toegevoegd, inclusief leden die niet in je contactenlijst staan.
- U kunt geen bestanden ontvangen van leden buiten uw lijst met contactpersonen.
- Als een groepsgesprek is gestart door iemand die niet op uw lijst staat, krijgt u de mogelijkheid om deel te nemen aan het gesprek, maar ziet u niet de gebruikelijke pop-up die een inkomend gesprek meldt.
- Evenzo, als iemand (die niet op uw lijst staat) zijn scherm wil delen in de groepsoproep/chat, ontvangt u een melding waarin u wordt gevraagd het verzoek te accepteren of te weigeren.
Deze eenvoudige, maar essentiële tips helpen u om een betere Skype- ervaring voor u te creëren.
Als Skype nieuw voor u is, wilt u misschien zien hoe u Skype instelt(how to set up Skype) en ook deze Skype-aanmeldingstips(Skype login tips) bekijken .(If you are new to Skype, you might want to see how to set up Skype and check out these Skype login tips too.)
Related posts
Met Skype Meet Now kunt u direct gratis videoconferentiegesprekken hosten!
Videogesprekken voeren op Telegram (op mobiel en desktop)
Twitter-privacyinstellingen: tips om privacy op Twitter te beschermen en te beveiligen
Beheer de privacy-instellingen van Windows 10 met Debotnet
Contactprivacyrelatie beheren in Skype voor Bedrijven
Hoe de zoekgeschiedenis in Google Mijn activiteit te verwijderen
Gebruik de wizard Privacy-instellingen van Google om uw instellingen te versterken
Wat is Tor Network en waarvoor wordt het gebruikt?
De beste apps om videogesprekken te voeren tussen Android en iPhone
Geolocatie uitschakelen in Firefox, Chrome en Edge
Lijst met beste gratis internetprivacysoftware en -producten voor Windows 11/10
Blokkeer vingerafdrukken op canvas in Chrome met Canvas Defender
Privacy- en beveiligingsinstellingen in Edge-browser op Windows 11/10
Schakel telemetrie en gegevensverzameling uit in de Firefox Quantum-browser
iPhone Camera Video-instellingen en opties ontbreken? 8 manieren om te repareren
Microsoft Personal Data Dashboard laat u beslissen hoe uw gegevens worden gebruikt
Skype-oproepen opnemen op Windows, Mac, iPhone en Android
Verbeterde tracking, waarschuwingen voor beveiligingsinbreuken, Lockwise instellen in Firefox
Voer privégesprekken met de Off-the-Record Messaging-app
Hoe Off-Facebook-activiteit uitschakelen en beheren?
