Slack aangepaste emoji's toevoegen en gebruiken
Slack is een van de beste sociale netwerksites die(best social networking sites) u kunt gebruiken om te communiceren met vrienden, familie en collega's op de werkplek.
Net als andere berichten-apps biedt Slack een verscheidenheid aan emoji's voor plezier en functionaliteit. Emoji's kunnen u helpen uw emoties te uiten, te reageren op een bericht of felicitaties te sturen met de prestaties van uw collega.
Maar wist je dat je ook je eigen Slack -emoji's kunt maken?

Je kunt deze aangepaste emoji's gebruiken om berichten leuker te maken om te lezen, de stemming in de groep te verlichten of als statusmarkering voor specifieke personen of projecten. U kunt bijvoorbeeld uw foto uploaden als emoji of voor de lol merkemoji's maken.
In deze handleiding laten we u zien hoe u aangepaste Slack -emoji's kunt toevoegen en gebruiken.
Aangepaste emoji's toevoegen en gebruiken in Slack(How to Add and Use Custom Emojis in Slack)
De functie om aangepaste Slack -emoji's te maken is beschikbaar voor zowel de gratis als de premium-abonnementen. Je moet echter lid zijn van de Slack -groep waaraan je de emoji's wilt toevoegen - gasten kunnen de functie niet gebruiken. Je kunt ook alleen aangepaste emoji toevoegen vanuit de Slack-desktopapp .
Als je de eigenaar of beheerder van de werkruimte(Workspace) bent , kun je ook andere leden verbieden om aangepaste emoji's toe te voegen.
Aangepaste emoji's toevoegen in Slack(Add Custom Emojis in Slack)
Of je nu een Windows-pc of Mac gebruikt, je kunt aangepaste emoji toevoegen vanuit JPG- , PNG- of GIF- afbeeldingen.
Kies voor de beste resultaten een vierkante afbeelding die 128x128px meet, kleiner is dan 128KB en een transparante achtergrond heeft – Slack zal het formaat automatisch aanpassen. Als je grotere afbeeldingen gebruikt dan de aanbevolen grootte, kan het zijn dat je een wazige emoji krijgt, wat niet functioneel of leuk is.
Opmerking(Note) : je moet een eigenaar, beheerder of lid van een Slack - werkruimte zijn om aangepaste emoji's toe te voegen.
- Open de emoji-kiezer door het smileypictogram(smiley face) in het berichtveld te selecteren en vervolgens Emoji toevoegen(Add Emoji) te selecteren .
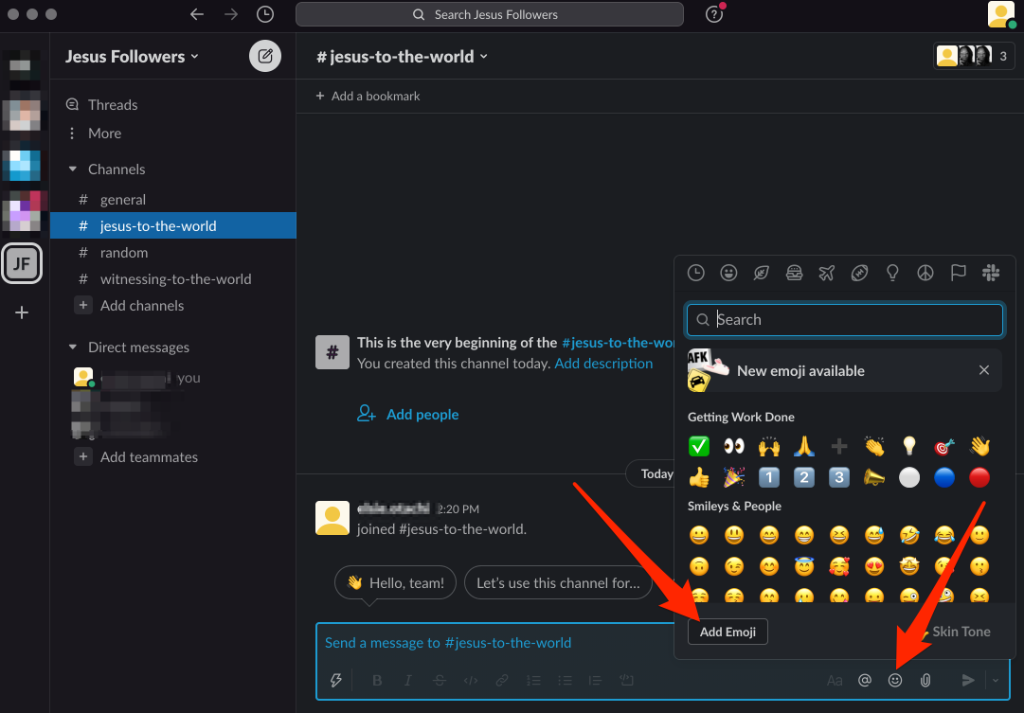
- Selecteer Afbeelding uploaden(Upload Image) en kies het afbeeldingsbestand dat u als aangepaste emoji wilt toevoegen.

- Typ een naam die je kunt onthouden voor je emoji onder het gedeelte Geef het een naam(Give it a name) . Op deze manier is het gemakkelijker om je emoji te selecteren door :emojiname: te typen . Slack gebruikt dubbele punten voor en na de naam om een emoji aan te duiden.

- Selecteer Opslaan(Save) .
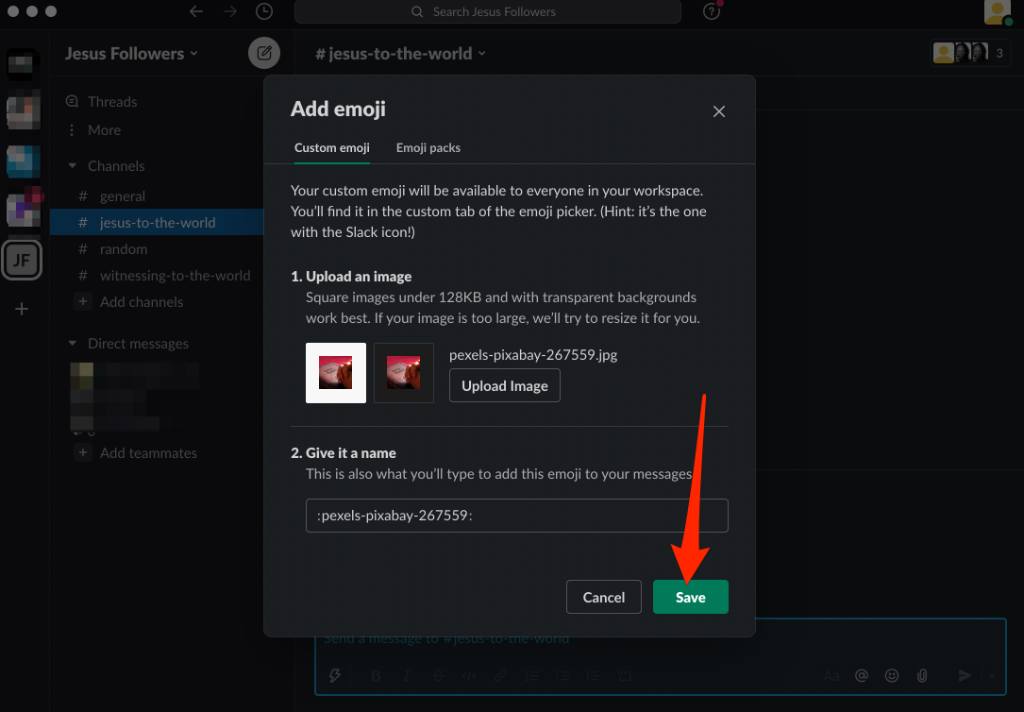
Opmerking(Note) : Slack deactiveert aangepaste emoji's waarvan de namen worden gebruikt in de nieuwste set standaardemoji's. Voer in dit geval een nieuwe naam in voor uw aangepaste emoji om deze opnieuw te activeren. Je kunt ook de Slackmojis-directory raadplegen(Slackmojis directory) om inspiratie op te doen voor je aangepaste Slack - emoji.
Gebruik een aangepaste Slack-emoji(Use a Custom Slack Emoji)
Klaar om je aangepaste Slack -emoji eens uit te proberen? Volg deze stappen.
- Selecteer de smiley(smiley face) in de chatbox of reageer reactie.
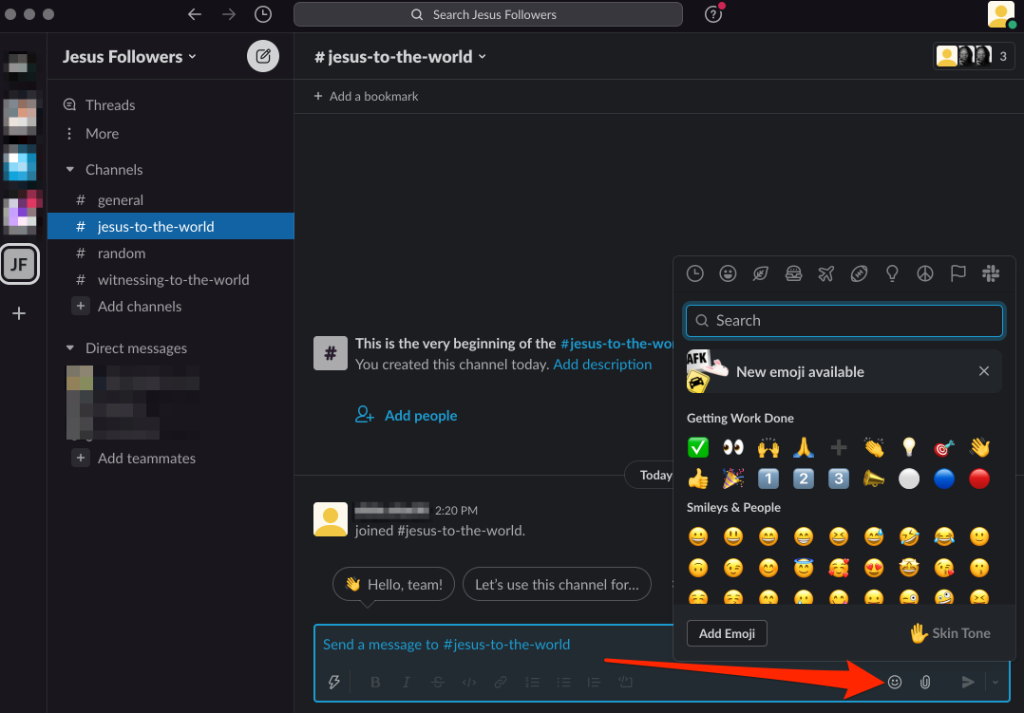
- Selecteer vervolgens het Slack-logo aan de rechterkant van het emoji-tabblad.
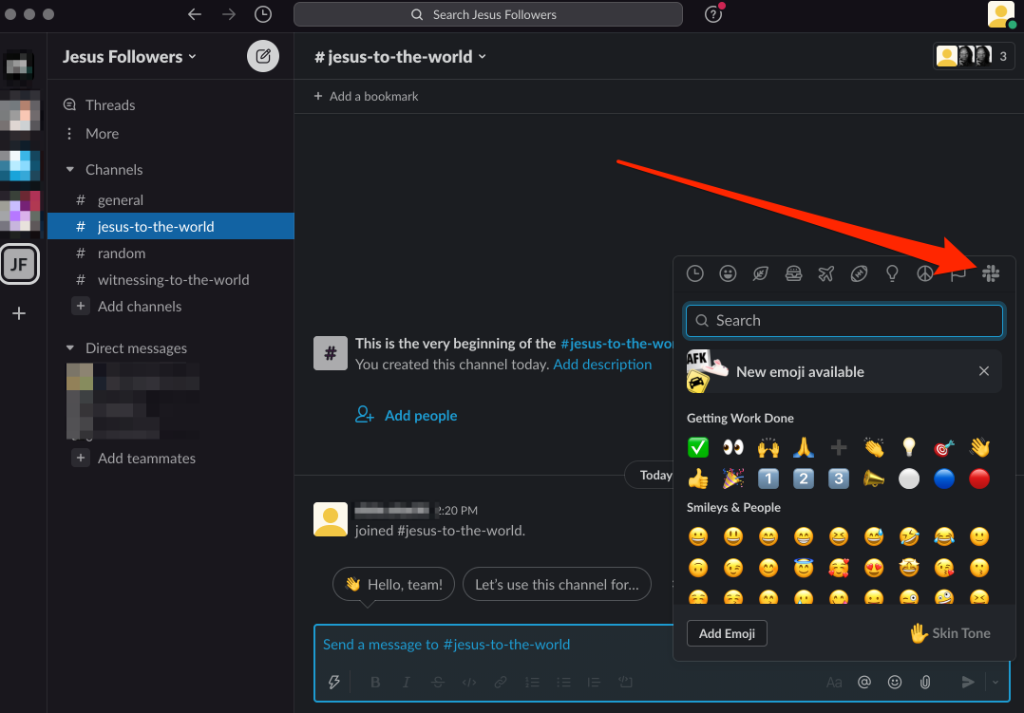
- Selecteer de emoji die je wilt gebruiken voor je reacties of gesprekken in een van je kanalen. U kunt de code ook handmatig kiezen of typen in het berichtveld.

Opmerking(Note) : je kunt geen aangepaste emoji maken vanuit de Slack mobiele app, maar je hebt wel toegang tot de aangepaste emoji's die je op je computer hebt gemaakt vanaf je mobiele apparaat.
Een Slack Custom Emoji verwijderen(Delete a Slack Custom Emoji)
Als je de emoji die je hebt gemaakt niet meer leuk vindt, kun je deze snel verwijderen via Slack .
- Open uw Slack - werkruimte en selecteer de naam(workspace name) van de werkruimte in de linkerbovenhoek van uw scherm.

- Selecteer Instellingen & (Settings &) Beheer(Administration) .
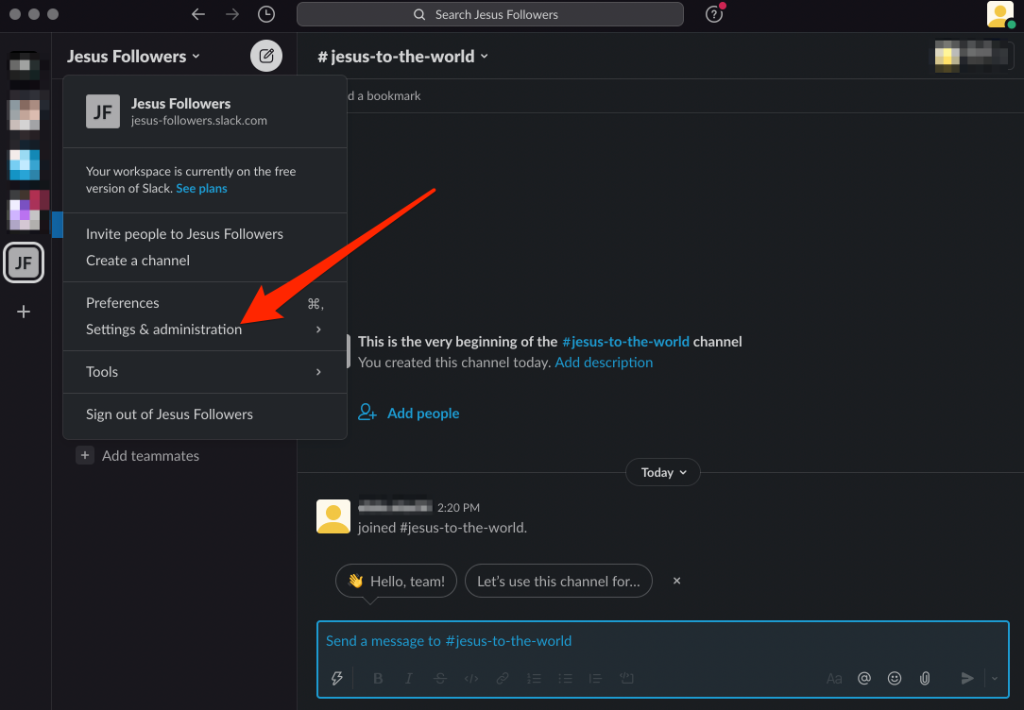
- Selecteer vervolgens Aanpassen (naam werkruimte)(Customize (workspace name)) .
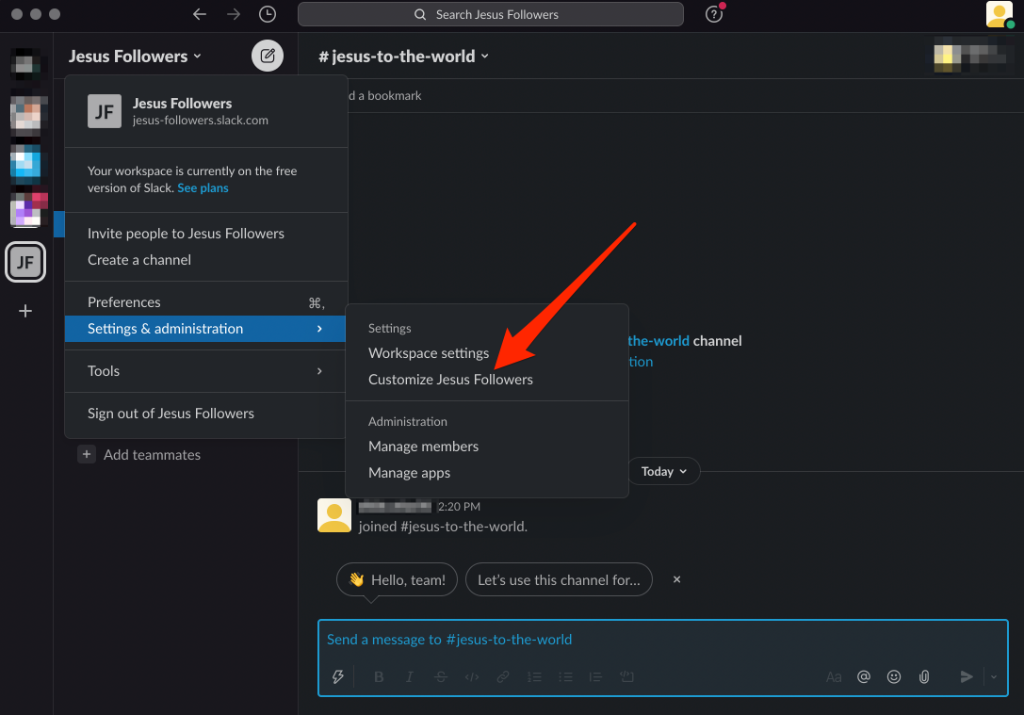
- Selecteer in het nieuwe bureaubladvenster de X naast de aangepaste Slack -emoji die je wilt verwijderen.

- Selecteer Emoji verwijderen(Delete Emoji) .

Opmerking(Note) : alleen eigenaren en beheerders van werkruimten kunnen aangepaste Slack -emoji's verwijderen. Leden kunnen alleen de aangepaste emoji verwijderen die ze aan de werkruimte hebben toegevoegd.
Slack aangepaste emoji's vinden(How to Find Slack Custom Emojis)
Als je niet je eigen aangepaste Slack -emoji's wilt maken, kun je zoeken naar emoji's die anderen al hebben gemaakt en deze in de werkruimte gebruiken.
- Open de emoji-kiezer door het smileypictogram te selecteren(smiley face) .

- Selecteer het Slack-logo rechts van de emoji-kiezer.
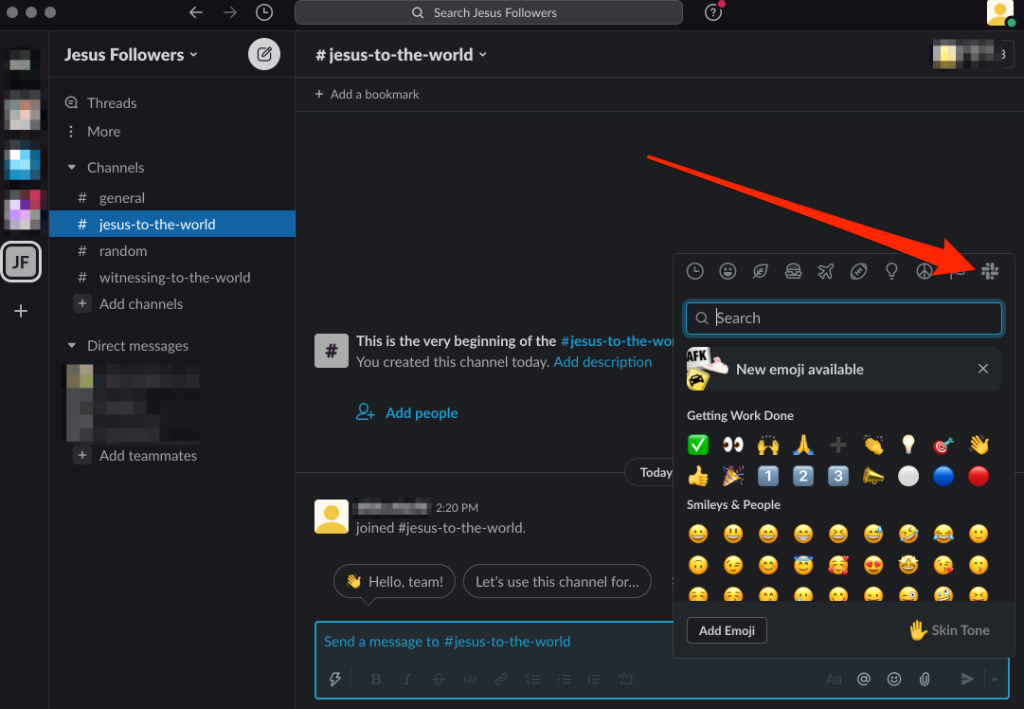
- Blader door de emoji of typ een categorie(category) in de zoekbalk om te zoeken naar de emoji die je in je bericht wilt gebruiken.

Als je een snelle manier wilt om een emoji in je bericht in te voegen, typ dan een dubbele punt voor en achter de naam van de emoji (zonder spaties). Op die manier hoef je het emoji-kiezermenu niet te openen.
Een aangepast Slack Emoji-pakket toevoegen(Add a Custom Slack Emoji Pack)
Als je meer aangepaste emoji's voor je werkruimte wilt, kun je een hele reeks aangepaste Slack -emoji's toevoegen, ook wel emoji-pakketten genoemd. Deze pakketten zijn ontworpen met specifieke thema's in gedachten en bieden aangepaste opties om de teamcommunicatie in Slack te verbeteren .
U kunt het Hybrid Work -pakket bijvoorbeeld gebruiken om de statussuggesties van uw team aan te passen terwijl u op afstand werkt.
Opmerking(Note) : aangepaste Slack -emoji-pakketten kunnen alleen worden gemaakt door eigenaren van werkruimten, beheerders en leden met machtigingen.
- Open het emoji-kiezermenu door het smileypictogram te selecteren en vervolgens Emoji toevoegen(Add Emoji) te selecteren .
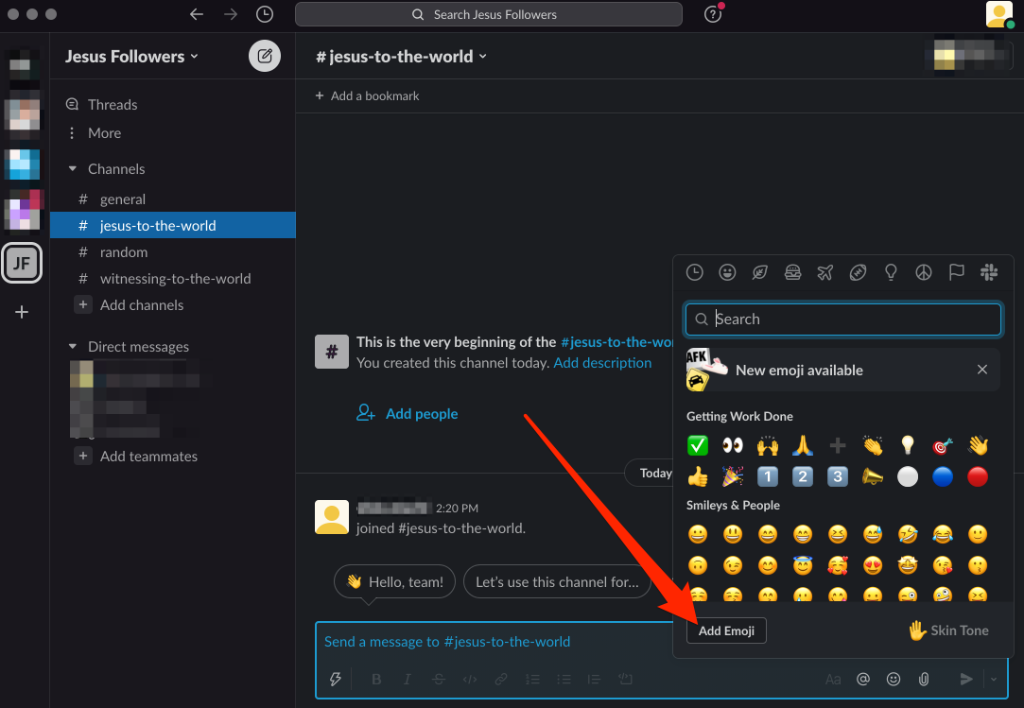
- Selecteer het tabblad Emoji-pakketten(Emoji packs) bovenaan.
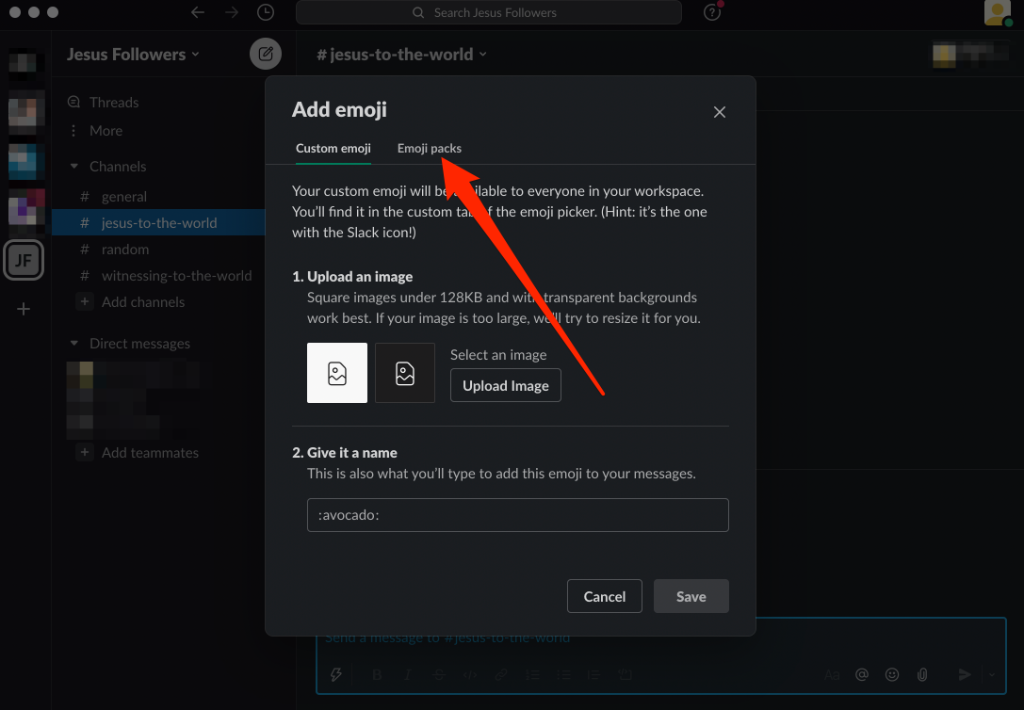
- Selecteer vervolgens een emoji-pakket(emoji pack) .
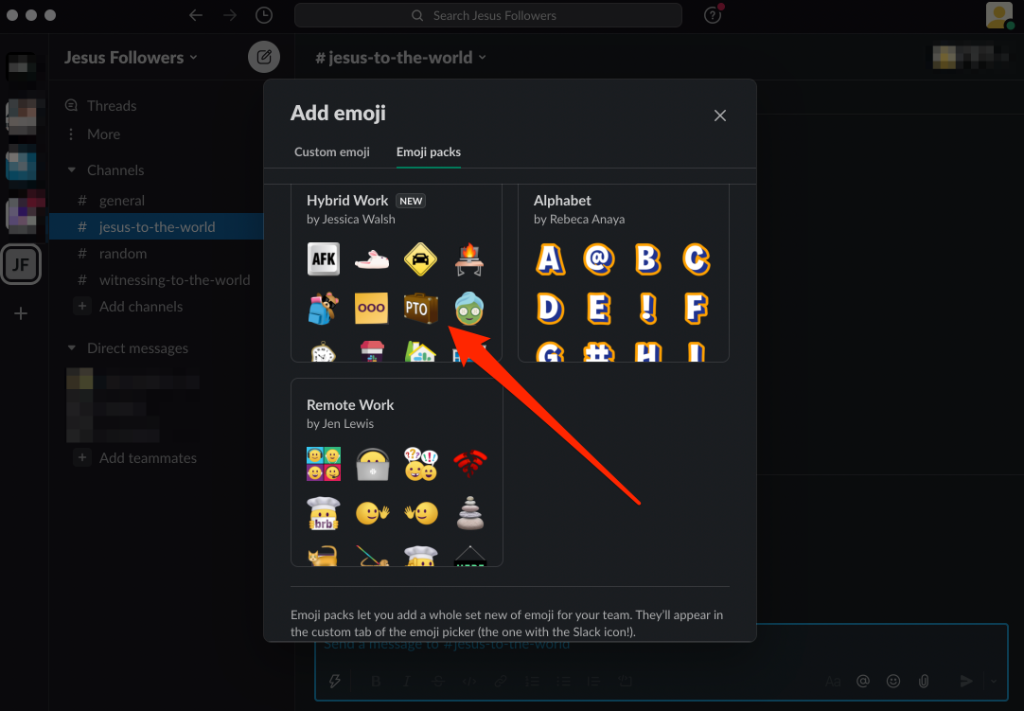
- Selecteer Pakket(Add Pack) toevoegen om het pakket aan uw werkruimte toe te voegen.

Aangepaste Slack Emoji-pakketten verwijderen(How to Remove Custom Slack Emoji Packs)
U kunt aangepaste Slack -emoji-pakketten uit een werkruimte verwijderen als u de eigenaar of beheerder van de werkruimte bent.
Opmerking(Note) : je kunt geen individuele aangepaste Slack -emoji's uit een emoji-pakket verwijderen.
- Selecteer het smileypictogram(smiley face) om het emoji-kiezermenu te openen en selecteer vervolgens Emoji toevoegen(Add Emoji) .

- Selecteer het tabblad Emoji-pakketten(Emoji packs) bovenaan.

- Selecteer vervolgens het emoji-pakket(emoji pack ) dat u wilt verwijderen.
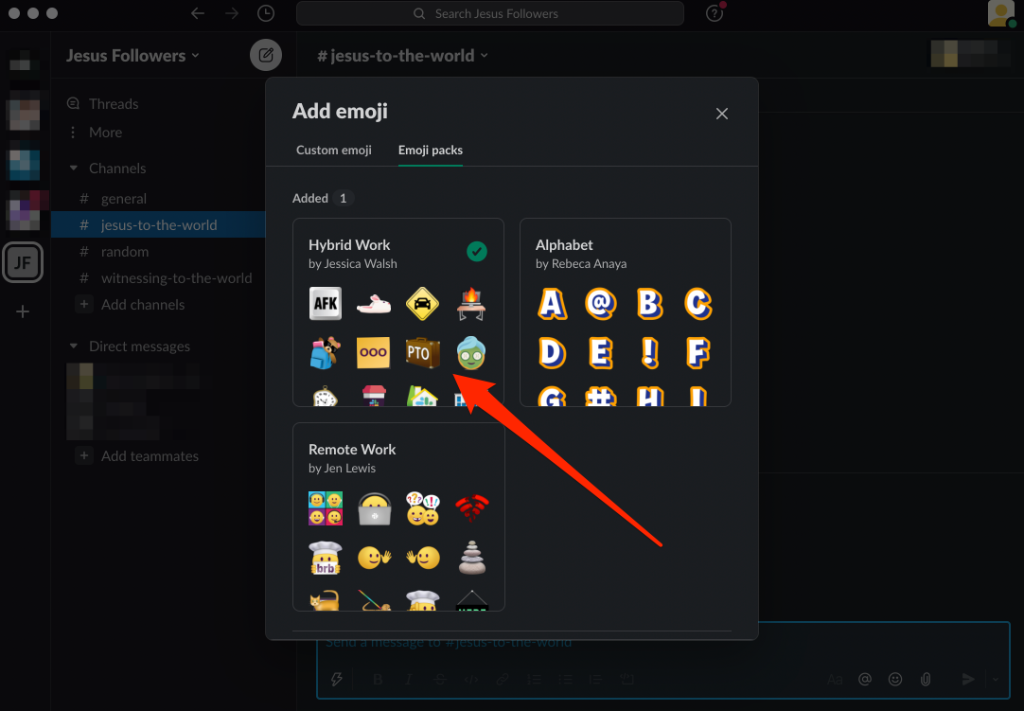
- Selecteer Pakket verwijderen(Remove Pack) .

Maak een Emoji voor elke situatie(Make an Emoji for Any Situation)
We hopen dat je nu alles weet wat je nodig hebt om aangepaste Slack -emoji's toe te voegen en te gebruiken.(Slack)
Bekijk onze handleidingen voor meer Slack-tips en -trucs(Slack tips and tricks) om meer Slack - kennis op te frissen, evenals de beste Slack-bots voor je Slack-kanaal(best Slack bots for your Slack channel) om het meeste uit je werkruimte te halen.
Was deze gids nuttig? Laat het ons weten in het opmerkingengedeelte.
Related posts
Emoji's zoeken en gebruiken op Discord
Een Roku-webbrowser toevoegen en gebruiken
Gebruik Netstat om luisterpoorten en PID in Windows te zien
Hoe de ontwikkelaarsmodus op Discord in te schakelen en te gebruiken
Een browser-sandbox instellen en gebruiken op Windows
Muziek toevoegen aan Google Presentaties
Meerdere pagina's naar één PDF-bestand scannen
Voeg bladwijzerwerkbalkknop toe aan Google Chrome
Betrouwbaarheidsmonitor gebruiken om de stabiliteit van Windows te controleren
Snel datum- en tijdstempels toevoegen aan een Excel-werkblad
6 beste camera-instellingen voor maanfoto's
Hoe de Windows-toets uit te schakelen
Een CPU-stresstest uitvoeren
Voeg Afsluiten en opnieuw opstarten toe aan het contextmenu met de rechtermuisknop in Windows 8
Hoe Raspberry Pi te updaten
Hoe Google Lens te activeren en te gebruiken
GIMP-plug-ins installeren: een handleiding
Een Windows 10/11-snelkoppeling in de slaapstand maken en gebruiken
Hoe u uw pc-software automatisch kunt bijwerken
Aangepaste omgevingsvariabelen maken in Windows
