Sluit Windows af met behulp van sneltoetsen
We gebruiken computers voor bijna alle doeleinden, inclusief amusement, zaken, winkelen en nog veel meer en daarom gebruiken we onze computer waarschijnlijk bijna dagelijks. Telkens wanneer we de computer sluiten, sluiten we hem waarschijnlijk af. Om de computer af te sluiten, gebruiken we over het algemeen de muisaanwijzer en slepen deze naar de aan/uit-knop in de buurt van het menu Start(Start Menu) , selecteren vervolgens afsluiten en wanneer om bevestiging wordt gevraagd, klikken op de knop Ja( Yes) . Maar dit proces kost tijd en we kunnen gemakkelijk sneltoetsen gebruiken om Windows 10 af te sluiten .

Stel je ook voor wat je gaat doen als je muis op een dag niet meer werkt. Betekent dit dat u uw computer niet kunt afsluiten? Als je geen idee hebt wat je in een dergelijke situatie moet doen, is dit artikel iets voor jou.
Als er geen muis is, kunt u Windows -sneltoetsen gebruiken om uw computer af te sluiten of te vergrendelen.
7 manieren om Windows af te sluiten of te vergrendelen met behulp van sneltoetsen(7 Ways to Shut Down or Lock Windows Using Keyboard Shortcuts)
Windows-sneltoetsen: (Windows Keyboard Shortcuts: )Windows -sneltoetsen zijn een reeks van een of meer toetsen waarmee elk softwareprogramma de vereiste actie kan uitvoeren. Deze actie kan elke standaardfunctionaliteit van het besturingssysteem zijn. Het is ook mogelijk dat deze actie is geschreven door een gebruiker of een scripttaal. Sneltoetsen(Keyboard) zijn voor het oproepen van een of meer opdrachten die anders alleen toegankelijk zouden zijn via een menu, een aanwijsapparaat of een opdrachtregelinterface.(command-line interface.)
Windows - sneltoetsen zijn bijna hetzelfde voor alle versies van het Windows -besturingssysteem, of het nu Windows 7, Windows 8 of Windows 10 is. Het gebruik van Windows - sneltoetsen is zowel een gemakkelijke als een snelle manier om elke taak uit te voeren, zoals het afsluiten van de computer of vergrendelen het systeem.
Windows biedt vele manieren om de computer af te sluiten of te vergrendelen met behulp van Windows -sneltoetsen. Over het algemeen moet u, om de computer uit te schakelen of de computer te vergrendelen, op het bureaublad zijn, aangezien wordt voorgesteld om Windows af te sluiten nadat u alle tabbladen, programma's en toepassingen op uw computer hebt gesloten. Als u niet op het bureaublad zit, kunt u de sneltoetsen Windows + D keys gebruiken om direct naar het bureaublad te gaan.
Hieronder vindt u verschillende manieren waarop u uw computer kunt afsluiten of vergrendelen met behulp van Windows -sneltoetsen:
Method 1: Using Alt + F4
De eenvoudigste en gemakkelijkste manier om uw computer af te sluiten, is door de Windows - sneltoets Alt + F 4 te gebruiken.
1.Sluit alle actieve toepassingen en navigeer naar uw bureaublad.
2. Druk op uw bureaublad press Alt + F4 keys op uw toetsenbord, er verschijnt een afsluitvenster.

3.Klik op de vervolgkeuzemenuknop(drop-down menu button) en selecteer de optie Afsluiten(shut down option) .

4.Klik op de knop OK of druk op enter op het toetsenbord en uw computer wordt afgesloten.
Method 2: Using Windows Key + L
Als u uw computer niet wilt afsluiten maar uw computer wilt vergrendelen, dan kunt u dit doen met behulp van de sneltoetsen Windows key + L .
1. Druk op Windows Key + L en uw computer wordt onmiddellijk vergrendeld.
2.Zodra u op Windows Key + L drukt , wordt het vergrendelscherm weergegeven.
Method 3: Using Ctrl + Alt +Del
U kunt uw computer afsluiten met de sneltoetsen Alt+Ctrl+DelDit is ook een van de gemakkelijkste en snelste methoden om uw computer af te sluiten.
1.Sluit alle actieve programma's, tabbladen en toepassingen.
2. Druk op het bureaublad op de sneltoetsen Alt + Ctrl + Del . Hieronder wordt een blauw scherm geopend.

3. Gebruik de pijl-omlaag op uw toetsenbord om de afmeldoptie te selecteren(sign-out option) en druk op de enter( enter) - knop.
4.Uw computer wordt afgesloten.
Methode (Method )4: Using the Windows key + X Menu
Volg de onderstaande stappen om het snelmenu te gebruiken om uw pc af te sluiten:
1.Druk op de Windows key + X sneltoetsen op uw toetsenbord. Er wordt een snelmenu geopend.

2.Selecteer de optie Afsluiten(hutdown) of Afmelden met(sign out) de pijl omhoog of omlaag en druk op Enter .
3. Er verschijnt een pop-upmenu aan de rechterkant.

4. Selecteer opnieuw met de neerwaartse toets de optie Afsluiten(Shut down) in het rechtermenu en druk op enter .
5. Uw computer wordt onmiddellijk afgesloten.
Methode 5: (Method 5: )Het dialoogvenster Uitvoeren gebruiken(Using the Run dialog box)
Volg de genoemde stappen om het dialoogvenster Uitvoeren te gebruiken om uw computer af te sluiten:
1.Open het dialoogvenster Uitvoeren door op de Windows (Run)Windows key + R sneltoets vanaf uw toetsenbord te drukken.
2.Voer de opdracht Shutdown -s in het dialoogvenster Uitvoeren in en druk op enter .

3.U krijgt een waarschuwing dat uw computer zich binnen een minuut afmeldt of na een minuut wordt uw computer uitgeschakeld.
Methode 6: Opdrachtprompt gebruiken(Method 6: Using Command prompt)
Volg deze stappen om de opdrachtprompt te gebruiken om uw computer af te sluiten:
1.Druk op Windows-toets + R, typ cmd in het dialoogvenster Uitvoeren en druk op (Run)Enter .
2. Er wordt een opdrachtpromptvenster geopend. (A Command prompt box will open up. )Typ de opdracht shutdown /s in de opdrachtprompt en druk op de enter-(enter) knop.
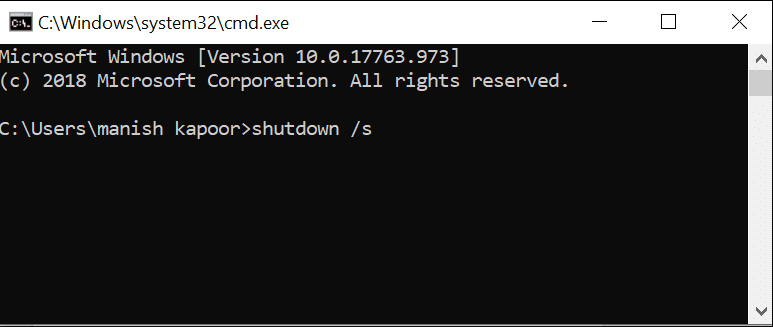
4.Uw computer wordt binnen een minuut afgesloten.
Methode 7: De opdracht Slidetoshutdown gebruiken(Method 7: Using Slidetoshutdown command)
U kunt een geavanceerde manier gebruiken om uw computer af te sluiten, en dat is met de opdracht Slidetoshutdown .
1.Open het dialoogvenster Uitvoeren door op de Windows (Run)Windows key + R sneltoetsen te drukken.
2.Voer de opdracht slidetoshutdown in het dialoogvenster Uitvoeren in en druk op (Run)enter .

3. Er wordt een vergrendelscherm met een halve afbeelding geopend met een optie Schuif(Slide) om uw pc af te sluiten.

4. Sleep of schuif de pijl omlaag met de muis naar beneden.
5. Uw computersysteem wordt afgesloten.
Aanbevolen:(Recommended:)
- Fix Kan DirectX niet installeren op Windows 10(Fix Unable to Install DirectX on Windows 10)
- Chrome-activiteit eenvoudig bekijken op de tijdlijn van Windows 10(Easily View Chrome Activity On Windows 10 Timeline)
Dus door een van de gegeven methoden van Windows - sneltoetsen(keyboard) te gebruiken, kunt u uw computersysteem eenvoudig afsluiten of vergrendelen.(Shut down or lock down your computer system.)
Related posts
Fix Windows-sneltoetsen werken niet
Windows 11 camera en microfoon uitschakelen met de sneltoets?
Sneltoetsen voor Windows 11
Fix Task Host Window Voorkomt afsluiten in Windows 10
Fix Toetsenbord typt niet in Windows 10 Probleem
Sneltoetsen voor Windows 10: de ultieme gids
Bureaubladsnelkoppelingen maken op Windows 11
De 36 beste sneltoetsen voor Windows-opdrachtprompts
Een Windows 10-account maken met Gmail
Schakel sneltoetsen voor onderstrepen van toegangstoetsen in of uit in Windows 10
Hoe te repareren PC zal niet POST
Een back-up van een volledige systeemimage maken in Windows 10 [De ultieme gids]
Pinch Zoom-functie uitschakelen in Windows 10
Toetsenbordindeling wijzigen in Windows 10
8 Handige sneltoetsen voor Windows 10
Windows 10 Tip: Schermtoetsenbord in- of uitschakelen
De 19 beste Windows Powershell-sneltoetsen
Klik met de rechtermuisknop met het toetsenbord in Windows 10
Instellingen voor achtergrondverlichting Dell toetsenbord inschakelen
Sneltoetsen om Windows 11/10-computer af te sluiten of te vergrendelen
