Smart Compose en Smart Reply uitschakelen in Gmail
Als je het niet graag gebruikt, kun je de functies Smart Compose(Smart Compose) en Smart Reply(Smart Repl) in Gmail in- of uitschakelen met behulp van deze stapsgewijze zelfstudie. Met deze opties kunt u e-mail sneller typen in Gmail(type email faster in Gmail) , maar het kan zijn dat u de uitvoer soms niet leuk vindt. Zodra u de opties Smart Compose(Smart Compose) en Smart Reply uitschakelt vanuit de webversie, worden deze gewijzigd in de mobiele app.
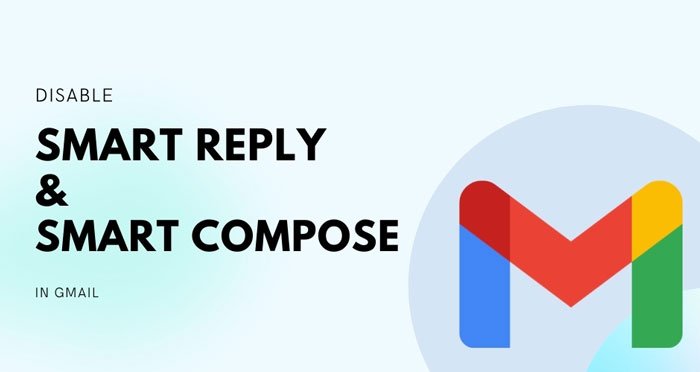
Wat is Smart Compose en Smart Reply in Gmail ?
Smart Compose voorspelt het volgende woord en stelt u in staat dit in te voegen tijdens het opstellen van een e-mail. Laten we bijvoorbeeld zeggen dat u ' Hartelijk dank(Thank) ' aan iemand wilt typen. Als de Smart Compose -functie is ingeschakeld, kunt u de hele zin krijgen door " Bedankt(Thank) " of maximaal " Bedankt(Thank) " te typen . In de meeste gevallen voorspelt Gmail het volgende woord nauwkeurig en snel terwijl u typt, zodat u sneller een e-mail kunt opstellen.
Als u Smart Reply inschakelt , voorspelt Gmail automatisch een antwoord op basis van de hoofdtekst van uw e-mail. Als iemand bijvoorbeeld je verjaardag of jubileum wenst, kan Gmail 'Bedankt' en een aantal andere soortgelijke antwoorden weergeven.
Als u deze functies echter niet graag gebruikt of ze onoverzichtelijk maken tijdens het typen van uw gepersonaliseerde e-mail, is het beter om ze uit te schakelen. Zoals eerder vermeld, is dit een op een account gebaseerde functie - wat betekent dat als u deze in de webversie uitschakelt, deze ook wordt uitgeschakeld in de Gmail - app voor Android of iOS.
Smart Compose en Smart Reply uitschakelen in Gmail
Volg deze stappen om Smart Compose en Smart Reply in Gmail uit te schakelen:(Gmail)
- Open de officiële Gmail- website en log in op uw account.
- Klik op het tandwielpictogram Instellingen.
- Klik(Click) op de knop(See) Alle instellingen bekijken.
- Selecteer de optie Schrijfsuggesties(Writing) uit.
- Selecteer de optie Smart Reply uit.
Open eerst de officiële Gmail -website (mail.google.com) en log in op uw Gmail- account. Nadat u bent ingelogd, klikt u op het tandwielpictogram Instellingen en selecteert u de knop Alle instellingen (See all settings ) bekijken.
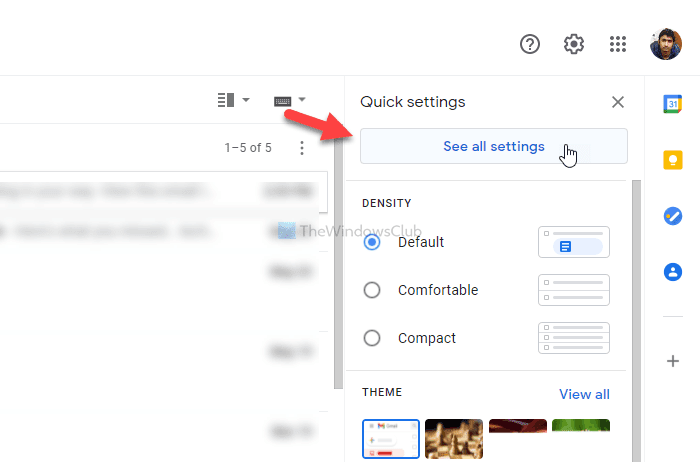
Het opent de instellingenpagina. Op het tabblad Algemeen(General) vindt u twee opties: Smart Compose en Smart Reply .
Kies de optie Schrijfsuggesties uit (Writing suggestions off ) voor Smart Compose en Smart Reply uit (Smart Reply off ) voor Smart Reply .
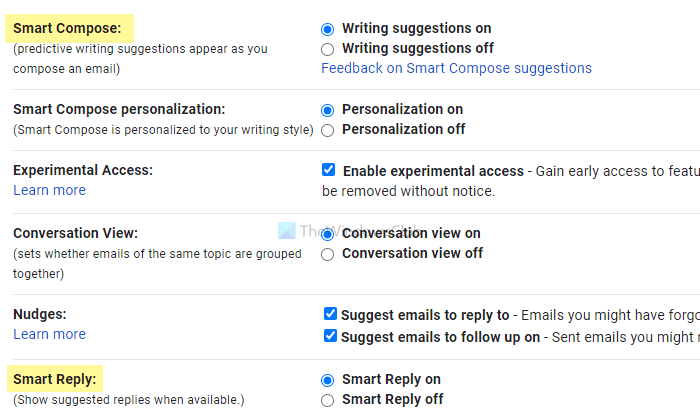
Het schakelt de functies Smart Compose en Smart Reply in Gmail uit .
Als u ze echter opnieuw wilt inschakelen, moet u dezelfde pagina bezoeken en de opties Schrijfsuggesties aan(Writing suggestions on) en Slim beantwoorden aan (Smart Reply on ) kiezen .
Dat is alles! Ik hoop dat deze gids je heeft geholpen.
Related posts
Een tabel toevoegen in Gmail- en Outlook-e-mailberichten
Hoe de Nudge-functie in Gmail in te schakelen en te gebruiken
Hoe Gmail-e-mails op te slaan als een EML-bestand op desktop
Hoe Top Picks van Gmail Desktop te verwijderen
E-mails bijvoegen en verzenden als bijlagen in Gmail
MailTrack is een eenvoudige tool voor het bijhouden van e-mail voor Gmail
De vertrouwelijke modus inschakelen en gebruiken in Gmail
Uitloggen bij één Google-account bij gebruik van meerdere accounts
Een e-maillijst maken om meerdere contacten tegelijk in Gmail te selecteren
Met Email Insights voor Windows kunt u snel zoeken in e-mail en Gmail in Outlook
Hoe Google Plus-account te verwijderen zonder Gmail te verwijderen
Hoe u een Google- of Gmail-account kunt beveiligen tegen hackers
Aanmelden bij Gmail zonder in te loggen bij Chrome
Contacten toevoegen en verwijderen in Google Contacten of Gmail
Bureaubladmeldingen voor Gmail inschakelen in Windows 10
Hoe te repareren Gmail laadt niet in Chrome of Firefox
Gmail verzendt of ontvangt geen e-mails
E-mail zit vast in de Outbox van Gmail
Een nieuwe map of label maken in Gmail
Een hyperlink toevoegen aan een afbeelding in Gmail-berichten
