Snelkoppelingen maken op een iOS-apparaat
We zijn allemaal op zoek naar manieren om wat tijd van onze dag te scheren. Daarom moet je het concept van automatisering echt omarmen in je dagelijkse leven.
Automatisering is een van de beste dingen van technologie. Het stelt u in staat om iets te nemen dat normaal gesproken drie klikken kost en het verkort tot één. Wie zou dat tegenspreken?

Op een iOS-apparaat wordt die automatisering "Shortcuts" genoemd en ontwikkelaars hebben al fantastische manieren gevonden om reguliere taken te stroomlijnen. Wat ook geweldig is, is dat deze snelkoppelingen via iCloud kunnen worden gesynchroniseerd met je andere iOS-apparaten.
Waar zijn snelkoppelingen?(Where Is Shortcuts?)
De snelkoppelingen-app zou al op uw apparaat moeten zijn geïnstalleerd als u de nieuwste iOS-versie gebruikt. Maar als het om de een of andere reden niet is geïnstalleerd - misschien heb je het gewoon verwijderd - kun je het vinden door naar de App Store te gaan en te zoeken onder " Snelkoppelingen(Shortcuts) ". Het is volledig gratis te gebruiken.

Als je het opent, is het waarschijnlijk leeg, maar hier heb ik er drie die ik gebruik.

Tik om te beginnen op de knop "Snelkoppeling maken".
Een snelkoppeling maken(Making a Shortcut)
Er zijn twee manieren om een iOS-snelkoppeling te maken. Maak er zelf een of installeer er een die is gemaakt door een externe ontwikkelaar. We zullen beide methoden bekijken.
Maak het zelf(Make It Yourself)
Laten we een eenvoudige snelkoppeling doen. Wanneer u op de knop "Snelkoppeling maken" tikt, ziet u dit.

Als je het onderste menu omhoog sleept, zul je zien dat om een snelkoppeling te maken, je een taak moet specificeren die vervolgens leidt tot het uitvoeren van een actie.
Stel dat u op 'Contacten' tikt. Het wordt toegevoegd als een taak.

Geef nu op op welke van uw contacten deze snelkoppeling van toepassing moet zijn.

Nu moet u beslissen wat er moet gebeuren als u deze snelkoppeling kiest. Wat gebeurt er met dit contact? Er verschijnt dus een nieuw menu en u moet beslissen wat er vervolgens gebeurt.

Bel je de persoon? Facetimen(Facetime) ? Stuur ze een sms -bericht? De contactgegevens delen met (Share)EEN ANDER(ANOTHER) contact? Er zijn letterlijk tientallen en tientallen mogelijkheden.
Als je een actie hebt gekozen, kun je op de blauwe pijl bovenaan drukken om de workflow te testen, al is dat niet nodig.

Tik nu op dit kleine pictogram helemaal rechts en er komen nog meer opties naar voren.

Dit omvat het geven van een naam aan de snelkoppeling (uiteraard noodzakelijk), het een pictogram geven (niet zo belangrijk), het toevoegen van de snelkoppeling aan Siri , het toevoegen aan het startscherm van je telefoon en het ook weergeven in de schermwidget.

Als je tevreden bent met de snelkoppeling, kun je op "Gereed" klikken en de snelkoppeling verschijnt nu op je snelkoppelingenscherm (en widget).
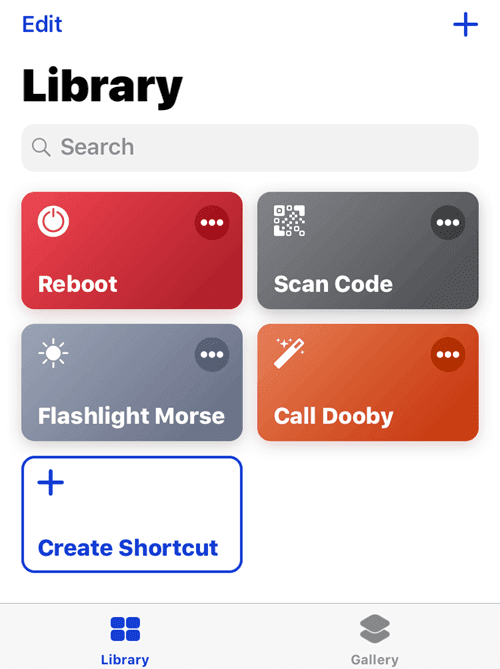
Opgemerkt moet worden dat dit een zeer eenvoudige snelkoppeling is. U kunt zoveel acties aan de snelkoppeling toevoegen als u wilt. Naast Ryan(Ryan) bellen kan ik hem bijvoorbeeld ook een vooraf geschreven sms sturen .
Installeer er een van een ontwikkelaar(Install One From a Developer)
Zoals ik al zei, heeft de introductie van Shortcuts de creatieve sappen van ontwikkelaars doen stromen. Als je Google voor iOS-snelkoppelingen gebruikt, zul je er veel vinden die ontwikkelaars vrijelijk aan mensen hebben weggegeven.
Hier zijn vijf van mijn favorieten. Deze links mogen alleen geopend worden op een iOS-apparaat(These links must only be opened on an iOS device) . Het openen op een ander apparaat of computer zal niet werken.
- Schakel Bluetooth en wifi tegelijkertijd uit(Disable Bluetooth & Wifi Simultaneously)
- Maak een "Song Link" om iemand naar een bepaald nummer op Apple Music of Spotify te sturen.(Make a “Song Link” to send someone to a particular song on Apple Music or Spotify.)
- Flight Time bereidt je voor op een vlucht door de telefoon in vliegtuigmodus, energiebesparende modus en DND te zetten.(Flight Time gets you ready for a flight by putting the phone into Airplane Mode, Low Power Mode, and DND. )
- Alleen bepaalde foto's aan mensen tonen(Only Show Certain Photos To People)(Only Show Certain Photos To People) - hiermee kunt u een reeks foto's uit uw filmrol(Camera) kiezen om aan mensen te laten zien en voorkomt u dat ze de anderen zien.
- Deel uw wifi-wachtwoord(Share Your Wifi Password)(Share Your Wifi Password) : dit genereert een QR-code die mensen kunnen scannen om in te loggen op uw wifi.
Welke sneltoetsen zijn jouw favorieten?
Related posts
Maak een snelkoppeling naar Remote Desktop Connection in Windows 11/10
Maak een snelkoppeling op het bureaublad om van gebruikersaccount te wisselen in Windows 11/10
Maak een enkele snelkoppeling op het bureaublad om meerdere webpagina's te openen in Windows 10
Handige snelkoppelingen: bureaubladsnelkoppelingen maken op Windows-pc
Maak snelkoppelingen naar registersleutels met behulp van de freeware voor registersnelkoppelingen
Synchroniseer Android- en iOS-apparaten met Windows-pc met Moboplay
Hoe de donkere modus van Facebook in of uit te schakelen -
Microsoft To-Do op iPhone Tips en trucs: geef uw productiviteit een boost!
Hoe iCloud Notes te bekijken en te openen op Windows 10
Maak een website-snelkoppeling op het bureaublad met Chrome, Edge, Firefox
Maak snelkoppelingen voor de privénavigatiemodus voor uw webbrowser
Hoe de zoekmachine in Chrome voor Windows, macOS, Android en iOS te wijzigen -
Hoe het iPad- of iPhone-scherm te spiegelen naar Windows 10 PC
Hoe de taal op Steam te veranderen: Alles wat je moet weten
Hoe Skype-berichten te verwijderen (Windows, Android, iPhone, Mac)
5 manieren om bestanden te uploaden naar Google Drive -
Hoe u de mobiele Outlook-app voor uw telefoon kunt optimaliseren
Sneltoetsen maken of genereren voor Microsoft Office
De taal op Netflix wijzigen (7 manieren)
Alle tabbladen in Edge tegelijk sluiten op Android en iOS
