Snelle acties in de adresbalk inschakelen en gebruiken in Microsoft Edge
Met Google Chrome(Google Chrome) kunnen gebruikers al verschillende functies rechtstreeks vanuit de adresbalk(directly from the address bar) uitvoeren . In navolging hiervan heeft Microsoft Edge een vergelijkbare mogelijkheid uitgerold. De browser heeft snelle acties toegevoegd die u rechtstreeks vanuit de adresbalk start. Laten we eens kijken hoe u de snelle acties van de adresbalk(Address Bar Quick Actions) in Microsoft Edge kunt inschakelen.
Snelle acties in de adresbalk(Address Bar Quick Actions) inschakelen in Microsoft Edge
U kunt een aanzienlijke hoeveelheid tijd besparen en heen en weer zippen door uw browser met deze nieuwe verbeterde mogelijkheid in het Actions - systeem van Microsoft Edge. Het creëert een geheel nieuw ecosysteem van snelle adresbalksnelkoppelingen in de browser die u kunt gebruiken om dagelijkse taken uit te voeren.
- Start de Edge-browser.
- Open een nieuw tabblad in de browser.
- Typ het volgende in de adresbalk en druk op Enter - edge://flags/#omnibox-pedal-suggestions.
- Druk op de verdrinkingsknop naast het item Omnibox(Omnibox Pedal Suggestions) -pedaalsuggesties .
- Wijzig de status van Standaard(Default) in Ingeschakeld(Enabled) .
- Druk op de knop Opnieuw opstarten.
- Ga naar de browser, typ Update.
- U zou een snelkoppelingsknop moeten zien - Microsoft Edge bijwerken(– Update Microsoft Edge) .
- Gebruik(Use) andere sneltoetsen om uw dagelijkse taken uit te voeren.
Als u op zoek bent naar een snellere manier om dingen gedaan te krijgen met slechts een paar toetsaanslagen, moet u deze functie inschakelen in de Edge- browser.
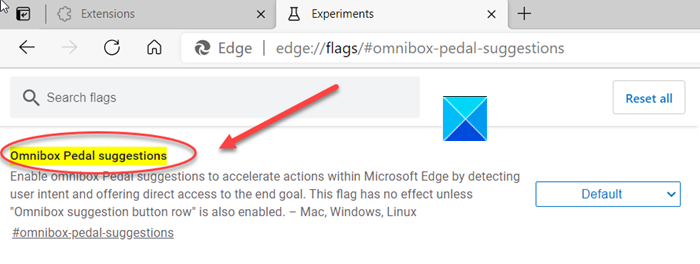
Start uw Edge -browser en kopieer en plak de volgende regel tekst in de adresbalk -
edge://flags/#omnibox-pedal-suggestions
Wanneer u naar een nieuwe pagina wordt geleid, drukt u op de vervolgkeuzeknop naast het item Omnibox(Omnibox Pedal Suggestions) -pedaalsuggesties .
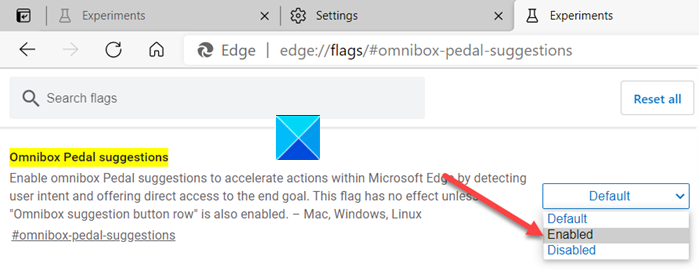
Wijzig de status van Standaard(Default) in Ingeschakeld(Enabled) .
Druk op de knop Opnieuw opstarten(Restart) die zichtbaar is onder aan het scherm om de wijzigingen door te voeren.
Wanneer de browser opnieuw wordt opgestart, gaat u naar de adresbalk en typt u zoiets als Update .
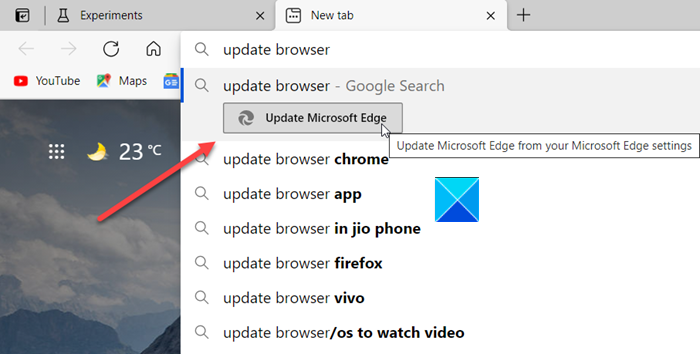
Onmiddellijk zou een snelkoppeling ' Update Microsoft Edge ' zichtbaar moeten worden, zodat u uw browser(update your browser) rechtstreeks vanuit de adresbalk kunt bijwerken.
- U kunt nog een paar voorbeelden van snelle acties in Edge proberen .
- Voer(Enter) wachtwoorden bewerken in om wachtwoorden te bewerken die in de browser zijn opgeslagen.
- Typ incognito of start de incognitomodus om een nieuw privévenster te openen.
- Typ deze pagina vertalen om de geopende webpagina te vertalen.
- Typ Cache wissen om uw browsegegevens te wissen.
Ik hoop dat je deze tip nuttig vond!
Related posts
Uitschakelen Adresbalk Vervolgkeuzelijst Suggesties in Microsoft Edge
Titelbalk verbergen met verticale tabbladen in Microsoft Edge
Favorietenbalk weergeven in Microsoft Edge op Windows 10
Beheer creditcardgegevens en adres op de nieuwe Microsoft Edge
Hoe de adresbalk Zoeksuggesties in Microsoft Edge uit te schakelen
Websites vastzetten op de taakbalk met Microsoft Edge
Hoe de Microsoft Edge-browser op Chromebook te installeren
Synchronisatie uitschakelen voor alle gebruikersprofielen in Microsoft Edge met behulp van Register
Microsoft Edge kan niet worden geopend met het ingebouwde beheerdersaccount
De knop Verzamelingen weergeven of verbergen in de Microsoft Edge-browser
Lijst met verborgen interne pagina-URL's in Microsoft Edge
Hoe Chrome-thema's in de Microsoft Edge-browser te installeren
Hoe de Microsoft Edge-browser op Windows 11 te repareren of opnieuw in te stellen
Microsoft Edge wordt niet geopend op Windows 11/10
Google SafeSearch afdwingen in Microsoft Edge in Windows 10
Hoe de Microsoft Edge-startpagina in te stellen of te wijzigen op Windows 11/10
Hoe de menuknop Extensies te verwijderen van de Microsoft Edge-werkbalk
Een webpagina-URL delen met de Microsoft Edge-browser
Een website blokkeren in Microsoft Edge op Windows 11/10
Updatebeleid is geconfigureerd maar wordt genegeerd - Microsoft Edge
