Spellingcontrole in Edge-browser in- of uitschakelen voor een specifieke taal
Microsoft's vlaggenschip browser Edge is uitgerust met veel functies. Het wordt bijvoorbeeld geleverd met een spellingcontrolefunctie om u te helpen een fout (verkeerd gespeld woord) in elke ondersteunde taal die u leest te corrigeren. Laten we dus eens kijken hoe we spellingcontrole in Microsoft Edge (Chromium)(spell checking in Microsoft Edge (Chromium)) voor een specifieke taal kunnen in- of uitschakelen.
Spellingcontrole(Off Spell Checking) in Edge in- of uitschakelen voor een specifieke taal
Voor het grootste deel werkt Edge als een traditionele browser, maar krijgt het de overhand als het gaat om het aanbieden van privacy- en aanpassingsopties. Dus als u de spellingcontrole in Edge wilt in- of uitschakelen , volgt u deze stappen:
- Start Microsoft Edge voor Chromium
- Toegang tot instellingen
- Selecteer het tabblad Talen
- Schakel de schakelaar Spelling controleren in
- Start Edge opnieuw.
Ervan uitgaande dat u de nieuwste versie van de nieuwe Edge -browser hebt gedownload, start u de browser.
Wanneer het browservenster wordt geopend, klikt u op de knop ' Instellingen en meer(Settings and more) ' (zichtbare drie stippen) in de rechterbovenhoek.

Selecteer de ' Instellingen(Settings) ' en kies de optie ' Talen(Languages) '.
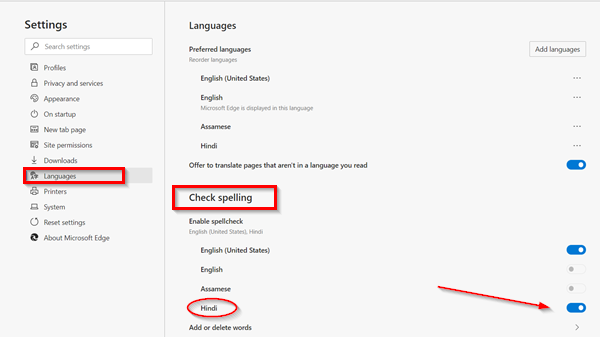
Gebruik vervolgens onder het gedeelte ' Spelling controleren(Check spelling) ' de tuimelschakelaars om de spellingcontrole voor de gewenste talen in of uit te schakelen.
Wanneer u klaar bent met de stappen, controleert Microsoft Edge alleen de spelling voor de talen die u zojuist hebt gekozen.
Als u nu bepaalde woorden aan de spellingcontrole wilt toevoegen of verwijderen, gebruikt u deze stappen:

Open Microsoft Edge en kies ' Instellingen en meer(Settings and more) '.
Selecteer vervolgens de optie ' Instellingen(Settings) ' en navigeer naar ' Talen(Languages) '.
Klik hier, onder het gedeelte ' Spelling controleren(Check spelling) ', op de optie 'Woorden toevoegen(Add) ' of ' verwijderen '.(delete)
Geef een woord op waarvan u niet wilt dat Edge dit als onjuist markeert.
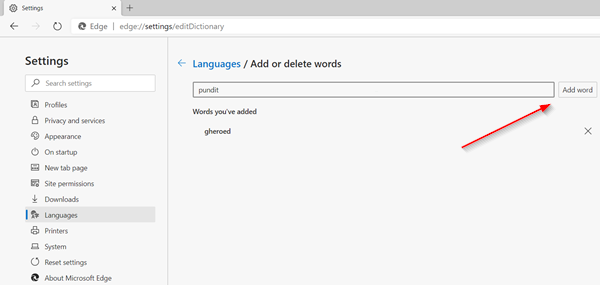
Klik op de knop Woord toevoegen.
Nadat u de installatie hebt voltooid, markeert de Edge- browser het woord in uw woordenboek niet langer als onjuist.
Related posts
Woorden toevoegen of verwijderen in spellingcontrolewoordenboek in Windows 10
Schakel regelomloop in bronweergave in Chrome of Edge in
Hoe de menuknop Extensies te verwijderen van de Microsoft Edge-werkbalk
Mogelijk ongewenste toepassingsbeveiliging inschakelen in Edge-browser
Blokkeer of stop Microsoft Edge pop-up Tips en meldingen
Outlook Smart Tile toevoegen aan nieuwe tabbladpagina in Edge
Hoe u ervoor kunt zorgen dat de browser het opgeslagen wachtwoord in tekst weergeeft in plaats van punten
Hoe Chrome-thema's in de Microsoft Edge-browser te installeren
Tabbladen naar andere apparaten verzenden met Microsoft Edge
Favorietenbalk weergeven in Microsoft Edge op Windows 10
Titelbalk verbergen met verticale tabbladen in Microsoft Edge
Een startknop toevoegen aan de Microsoft Edge-browser
Fix RESULT_CODE_HUNG-fout in Chrome, Edge op Windows 11/10
Google SafeSearch afdwingen in Microsoft Edge in Windows 10
Verwijderen: plaats voor snelle toegang uw favorieten hier op de favorietenbalk
Hoe het automatisch afspelen van media in de Microsoft Edge-browser te beperken
Fix Microsoft Edge Installatie & Update foutcodes
Hoe de Microsoft Edge-startpagina in te stellen of te wijzigen op Windows 11/10
Edge verwijderde bladwijzers of favorieten verschijnen opnieuw; niet verwijderen
400 slecht verzoek, cookie te groot - Chrome, Edge, Firefox
