Spiegel of cast Android- of iPhone-scherm naar Windows 10 met LetsView
Het spiegelen van een smartphonescherm naar een computer, of een computerscherm naar een smartphone, vinden wij interessant. Zeker, niet iedereen zal deze taak willen uitvoeren, maar voor degenen die dat wel doen, vermoed dat je op zoek bent naar het juiste gereedschap om de klus te klaren. De afgelopen dagen hebben we een tool voor schermspiegeling getest die bekend staat als LetsView en voor zover we kunnen zien, werkt deze alleen voor Windows 10 , Android en iOS. Voorlopig hebben we alleen de Android- en Windows 10 - versies gebruikt omdat we een Android -apparaat hebben, en beide zijn nodig voor mirroring.
Houd er rekening mee dat om spiegelen te laten werken, zowel uw smartphone als uw Windows 10-computer zich op hetzelfde wifi- netwerk moeten bevinden. Bovendien ondersteunt de tool zowel AirPlay als Miracast , wat betekent dat je helemaal geen problemen zou moeten hebben om verbinding te maken.
Laten we eens kijken naar enkele van de functies die men mag verwachten bij het gebruik van LetsView :
- Whiteboard
- Opnemen
- Schermafbeelding
- Live streaming
- PowerPoint-besturing
- QR-code scannen om verbinding te maken
- PIN-code verbinden
De mogelijkheid om live te streamen, op te nemen, PowerPoint te bedienen en een whiteboard te gebruiken, zijn de functies die ons echt enthousiast maakten.
Spiegel Android(Mirror Android) -scherm naar Windows 10 pc
Met behulp van deze gratis tool voor schermspiegeling, LetsView , kunt u Android of i Phone spiegelen naar Windows 10 of eenvoudig een pc-scherm naar uw telefoon(Phone) casten . Dit programma is niet 100 procent eenvoudig, maar voor het grootste deel is het heel gemakkelijk te gebruiken, en dat is altijd een goede zaak.
- Hetzelfde wifi-netwerk
- Apparaten aansluiten
- Screenshots maken
- Whiteboard
- Instellingen
Laten we dit met meer details bekijken, zullen we?
1] Hetzelfde wifi-netwerk(1] Same Wi-Fi network)
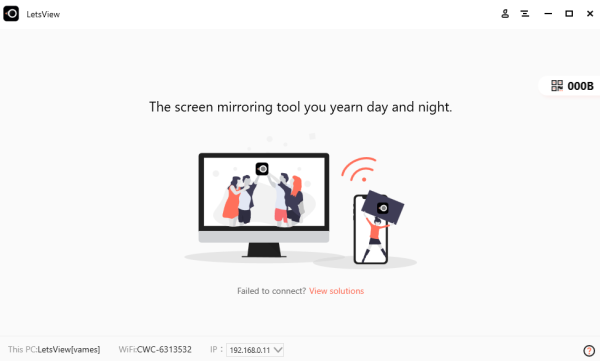
Voordat u met het spiegelproces begint, moet u ervoor zorgen dat uw mobiele en Windows - apparaten zijn verbonden met hetzelfde Wi-Fi- netwerk in uw huis of bedrijf. Als dat eenmaal is gebeurd, is het tijd om de volgende stap te zetten.
2] Apparaten aansluiten(2] Connect devices)
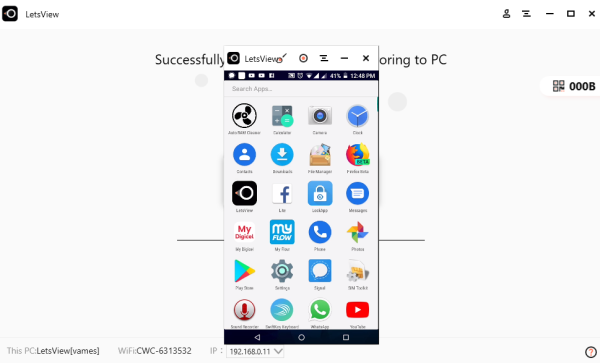
Op uw mobiele telefoon zou u de naam van uw Windows - pc moeten zien, samen met het pictogram. Tik erop en selecteer vervolgens de optie om het telefoonscherm op uw computer of het computerscherm op uw telefoon weer te geven.
Houd(Bear) er rekening mee dat uw firewall LetsView kan blokkeren om uw computer naar uw smartphone te spiegelen, dus houd daar rekening mee als het niet zo soepel werkt. U moet naar de firewall gaan en LetsView instellen om toe te staan.
Als je om de een of andere reden alles hebt gedaan maar geen verbinding kunt maken, raden we je aan op het gedeelte rechts van het scherm op je computer te klikken. Het zou een paar cijfers moeten markeren, maar wanneer u klikt, ziet u nu een QR-code.
Gebruik uw smartphone om de code te scannen om de verbinding tussen de twee apparaten te activeren.
3] Schermafbeeldingen maken(3] Take screenshots)
Als het gaat om het maken van screenshots, is deze taak super eenvoudig te volbrengen. Zie je, wanneer je je scherm spiegelt, kun je een screenshot maken door simpelweg het derde pictogram in de rechterbovenhoek te selecteren. Klik vanaf daar op Screenshots om een foto te maken.
4] Whiteboard
Je kunt wat met je vingers schrijven via LetsView , maar het wordt allemaal gedaan vanuit de Whiteboard -tool. Gebruikers kunnen van deze functie profiteren wanneer het tijd is om presentaties te geven voor familie, vrienden of in een zakelijke omgeving.
Het is heel gemakkelijk te gebruiken en als je eerder soortgelijke programma's hebt gebruikt, zijn er geen verrassingen als het gaat om de basis.
Over het algemeen is LetsView een kwaliteitstool, zelfs zonder de toegevoegde functies. Mirroring werkt geweldig, en zolang je wifi-verbinding snel genoeg is, zouden problemen tot een minimum moeten worden beperkt.
5] Instellingen(5] Settings)
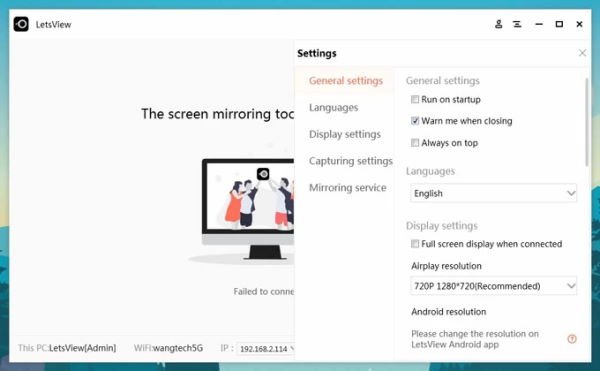
Vanuit deze omgeving is er eigenlijk niet veel te doen. De gebruiker kan LetsView instellen om te starten bij het opstarten, de resolutie van de stream aanpassen, waarschuwen bij het sluiten en nog een beetje meer.
Download LetsView van de officiële webpagina(official webpage) .
Verwante leest:(Related reads:)
- Spiegel iPhone- of iPad-scherm naar Windows 10 pc(Mirror iPhone or iPad screen to Windows 10 PC) .
- Projecteer het Windows-computerscherm op een tv
- Hoe het Android-scherm op een Windows-pc te spiegelen
- Hoe het Windows 10-scherm naar een ander apparaat te spiegelen
Related posts
Microsoft publiceert veelgestelde vragen over het einde van de ondersteuning voor Windows 10 Mobile
Tekst kopiëren van afbeelding in uw telefoon-app in Windows 10
Hoe Android-telefoon of iPhone te koppelen aan Windows 10 pc
Meerdere Android-apps uitvoeren op Windows 10 pc met de app Jouw telefoon
Beste IP Camera-apps voor Windows 10 pc en Android-telefoon
Hoe Network Sniffer Tool PktMon.exe te gebruiken in Windows 10
Hoe koppel je je Android-telefoon aan Windows 10?
Hoe u Windows 10 automatisch kunt vergrendelen met uw smartphone
iOS-apps uitvoeren op een pc met Windows 10
Hoe verbind ik mijn Android-smartphone met mijn Windows 10-pc
Nieuwe functies in Windows 10 versie 20H2 Update oktober 2020
Verberg of toon de Windows Ink Workspace-knop op de taakbalk in Windows 10
Firefox de mediabediening laten weergeven op het vergrendelscherm van Windows 10
5 beste Android-emulators voor Windows 10-pc's
Automatische stuurprogramma-updates uitschakelen in Windows 10
Verwisselbare opslagklassen en toegang uitschakelen in Windows 10
Top 3 Reddit-apps voor Windows 10 die beschikbaar zijn in de Windows Store
Hoe u uw telefoon kunt verwijderen uit Windows 10 (telefoon ontkoppelen)
Fix Cast naar apparaat werkt niet in Windows 10
Verbind Android met Windows 10 met Microsoft Remote Desktop
