Spraakherkenning: achteraf nadenken over zijn sterke en zwakke punten
Ik moet toegeven dat ik lange tijd geen enkele vorm van spraakherkenning had gebruikt toen ik werd gevraagd om de tutorials te doen. De laatste keer dat ik spraakherkenning had geprobeerd, was met Dragon Dictate , wat nieuw was toen Windows 98 ook nieuw was. Heel lang geleden in computerjaren!
Ik was blij om dit onderwerp aan te pakken omdat ik erg geïnteresseerd was om te zien hoe spraakherkenning is verbeterd. En jongen, is het verbeterd! Zelfs een eenvoudige, ingebouwde applicatie als deze deed het verbazingwekkend goed "uit de doos". In dit laatste artikel over spraakherkenning(Speech Recognition) wil ik het hebben over wat ik heb geleerd terwijl ik mezelf opnieuw leerde kennen met de wonderen van spraakherkenning, en waar ik naartoe ga.
Nog niet klaar voor Star Trek
Ik weet zeker dat velen van ons de bemanning van het Starship Enterprise hebben(Starship Enterprise) zien zeggen: "Computer!"en direct antwoord krijgen. We hebben nog geen Starfleet - computers, maar beginnend met Windows Vista en doorgaand in Windows 7 , hebben we computers die naar ons luisteren en reageren op wat we ze vertellen - en ons antwoorden als "Wat was dat?" ("What was that?")wordt beschouwd als een antwoord.

Ik had problemen toen ik voor het eerst Spraakherkenning(Speech Recognition) probeerde te gebruiken , en het oplossen van problemen was niet bijzonder eenvoudig. De helpbestanden zijn niet altijd nuttig genoeg. Ik kon de antwoorden zonder al te veel werk op de website van Microsoft en in een assortiment van online forums vinden. Zo kwam ik erachter dat ik vergeten was dat mijn webcam (die recht voor me op mijn monitor zat, en precies in lijn met de manier waarop ik sprak) ook een actieve microfoon had en de verwarring nog groter maakte. Toen ik dat eenmaal had opgelost, ging het vanaf dat moment vrij soepel.
Ik probeerde zelfs met verschillende accenten te spreken ( BBC British en American Redneck bijvoorbeeld) en kreeg redelijk goede herkenning, waardoor er verschillen waren in de standaard Amerikaanse(American) uitspraak. Natuurlijk, zeggende: "Friends, Romans, countrymen, lend me your ears!"terwijl ik mijn allerbeste indrukken van Helen Mirren en Jeff Foxworthy deed, moest ik te veel lachen om volledig nauwkeurige resultaten te krijgen.
Taalherkenning
Spraakherkenning(Speech Recognition) kan met verschillende talen worden gebruikt, en ik dacht dat ik het misschien eens zou proberen met mijn beperkte, Amerikaanse(American) accenten, Spaans(Spanish) , Duits(German) en Frans(French) , maar helaas kun je geen andere talen gebruiken tenzij je besturingssysteem ook in die taal is. U kunt de taal van uw besturingssysteem wijzigen door een ander taalpakket van Microsoft te installeren , maar u kunt dat alleen doen als u Windows 7 Ultimate of Windows 7 Enterprise gebruikt.
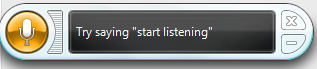
Spraakherkenning(Speech Recognition) is beschikbaar voor Amerikaans Engels(US English) , Brits Engels(UK English) , Frans(French) , Spaans(Spanish) , Duits(German) , Japans(Japanese) , Traditioneel Chinees(Traditional Chinese) en Vereenvoudigd Chinees(Simplified Chinese) , en is te vinden in de versies van Windows 7 in die talen (alle versies). Ik vond het jammer dat ik dat niet kon uitproberen. Ik heb geen idee wat er met Windows 8 zal gebeuren , maar ik denk dat de mogelijkheid om andere taalpakketten te installeren een goede aanvulling zou zijn op de Windows 8 - equivalenten van Windows 7 Professional en hoger.
Wat werkt goed?
Zoals ik al zei, is spraakherkenning(Speech Recognition) ontworpen om het beste te werken met andere Microsoft -software. Zolang ik met Microsoft- producten experimenteerde, was ik zeer succesvol (hoewel, zoals je zou verwachten, het gebruik van Microsoft Office Excel zowel beperkt als gecompliceerd was). Met andere software was het wisselvallig. Ik kon de Google Chrome - browser redelijk goed gebruiken (zeker niet zo goed als Internet Explorer ) en mijn Eudora -e-mailprogramma, dat inmiddels zo goed als antieke software is. Het is de moeite waard om te experimenteren met uw eigen favoriete software om te zien wat u kunt doen. De opdracht "nummers weergeven" was vooral handig bij het selecteren van items en opdrachten.
Ik ontdekte ook dat het niet erg lang duurde voordat de nauwkeurigheid van de herkenning aanzienlijk verbeterde. Ik heb de trainingsoefeningen twee keer doorlopen en daarna was de herkenning bijna 100% correct. Ik was in staat om iets sneller te spreken en minder pauzes in te lassen om de software bij te houden. Ik vond het erg leuk om te zien hoe mijn stem in woorden op het scherm werd vertaald. Mijn vroege ervaringen met spraakherkenningssoftware waren lang niet zo prettig.

Wat werkt er niet goed?
Zoals ik al zei, is sommige software gewoon incompatibel met spraakherkenning(Speech Recognition) . Ik kon Adobe Reader of de Adobe AIR - versie van TweetDeck niet eens openen . Ik ontdekte dat ik me niet kon aanmelden bij mijn Google- account met Internet Explorer om Google Docs uit te proberen - er leek geen manier te zijn om mijn wachtwoord uit te spreken of te spellen. Ik vermoed dat dit een beveiligingsprobleem is, waardoor wachtwoorden niet hardop mogen worden uitgesproken waar iemand anders het zou kunnen horen, maar het was vervelend.
Ik kon iTunes openen en een nummer selecteren om af te spelen, maar ik kon het niet echt laten afspelen. Ik kon Scrivener (mijn favoriete tekstverwerker) openen, maar "Toon nummers"("Show numbers") overlapte geen nummers op iets dat ik wilde gebruiken. Ik heb niet echt uitgebreid geëxperimenteerd met mijn favoriete software - dat zijn er maar een paar die ik heb geprobeerd. Het zou de moeite waard zijn voor iedereen die Spraakherkenning(Speech Recognition) wil gebruiken om de programma's waarmee ze het willen gebruiken uit te testen, om er zeker van te zijn dat het compatibel zal zijn.
Meer links en bronnen
Als je de vorige artikelen nog niet hebt gezien, kun je ze hier vinden:
- Werken met spraakherkenning: instellen en configureren(Working with Speech Recognition: Setup and Configuration)
- Werken met spraakherkenning: opdrachten, tekst dicteren en surfen op internet(Working with Speech Recognition: Commands, Dictating Text & Browsing the Web)
- Problemen met veelvoorkomende spraakherkenningsproblemen oplossen(Troubleshooting Common Speech Recognition Problems)
Vreemd genoeg is het bijna onmogelijk om informatie over spraakherkenning(Speech Recognition) te vinden op de Microsoft Answers -website zonder op een link van een Google- of Bing -zoekopdracht te klikken. Ik kon helemaal geen antwoorden krijgen door "Spraakherkenning"("Speech Recognition") in het zoekvak te plaatsen, hoewel er een paar vragen over zijn in de forums. Gebruik deze koppeling om hulp bij spraakherkenning(Speech Recognition) te krijgen van de Windows-website: Zoekresultaten voor spraakherkenning(Speech Recognition search results) .
Hier is een kort Wikipedia - artikel over de geschiedenis van spraakherkenning bij Microsoft : Windows Speech Recognition .
Hier is een blogbericht met de mening van de auteur over het vergelijken van spraakherkenning(Speech Recognition) met Dragon NaturallySpeaking : Dragon NaturallySpeaking versus Windows 7 Voice Recognition .
Het afronden
Ik heb echt genoten van het werken met Spraakherkenning(Speech Recognition) en verbaasde me over de verbeteringen die in de loop van de tijd zijn aangebracht. Het zou zeker goed genoeg zijn voor casual dagelijks gebruik, vooral met Microsoft- producten.
Blijf ik spraakherkenning(Speech Recognition) gebruiken ? Ja, wanneer ik kan. Op dit moment heb ik niets geavanceerder nodig. Het was de tijd die het kostte om het te trainen zeker waard en om mezelf te trainen om het op de juiste manier te gebruiken.
Related posts
7 manieren om apps te minimaliseren en maximaliseren in Windows 10
5 manieren om te dubbelklikken met een enkele klik in Windows
Schijfdefragmentatie openen in Windows (12 manieren) -
Cortana gaan gebruiken in Windows 11 of Windows 10 -
12 tips voor zoeken in Windows 10
De complete gids om alles vast te zetten op het startscherm van Windows 8.1
Screenshot maken op Windows (8 manieren) -
8 manieren om de Skype-app te starten in Windows 10
9 manieren om Paint in Windows te starten -
Hoe te pinnen naar Start Menu in Windows 11 -
Meerdere bestanden selecteren op Windows
9 manieren om PowerShell in Windows te openen (ook als beheerder)
Uw activiteitengeschiedenis en de tijdlijn uitschakelen in Windows 10
Hoe WordPad in Windows te openen (9 manieren) -
Hoe de Verkenner en Windows Verkenner te openen: 12 manieren -
Hoe Windows-apps te snappen en het scherm te splitsen met twee monitoren
Hoe vast te pinnen in het Startmenu in Windows 10: de complete gids -
Meerdere vensters van dezelfde app openen in Windows 10
4 manieren om een app te laten draaien bij het opstarten van Windows 10
Opdrachtprompt openen (14 manieren) -
