Steam Remote Play gebruiken om overal lokale multiplayer-games te streamen
Samen met vrienden pc-games spelen is leuk, maar het vereist dat alle betrokkenen eigenaar zijn van de game die wordt gespeeld. Het spel tegelijkertijd spelen kan ook moeilijk zijn.
Gelukkig kun je Steam Remote Play Together gebruiken , waarmee je gemakkelijk games kunt delen en spelen met vrienden.
Om Steam Remote Play te laten werken, hoeft slechts één persoon een lokale multiplayer-game te bezitten en kunnen maximaal vier mensen overal meedoen met een smartphone, tv of een ander apparaat.

Dit is wat je moet weten om Steam Remote Play te gaan gebruiken .
Hoe Steam Remote Play te gebruiken
Je kunt Steam Remote Play gebruiken om zelf een game op afstand te spelen, of om lokale multiplayer-games met iedereen via internet te spelen.
Zelf(Yourself) een Steam-game(Steam Game Remotely) op afstand spelen
- Open Steam op de pc waarop het spel is geïnstalleerd.
- Download de Steam Link -app op het apparaat waarop je de game wilt spelen. Open het vervolgens en log in met uw Steam-account.

- Start het spel via de app en speel het op afstand.

Hoe speel je een Steam-spel(Steam Game) met anderen(Others)
- Open het spel dat je wilt spelen.
- Laat je vrienden inloggen op Steam vanaf een ondersteund apparaat.
- Open de Steam -overlay van het spel, selecteer de vrienden die willen spelen in je vriendenlijst en kies Samen spelen op afstand(Remote Play Together) .
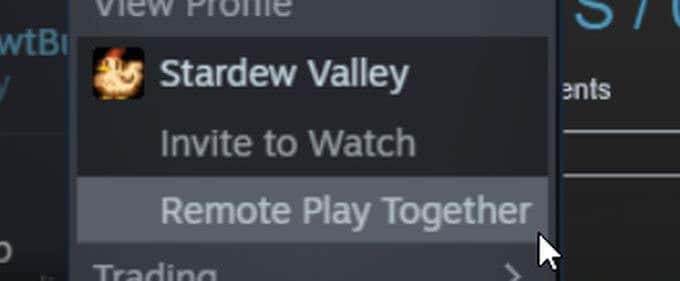
- Wanneer je vriend de uitnodiging accepteert, kunnen ze het spel spelen.
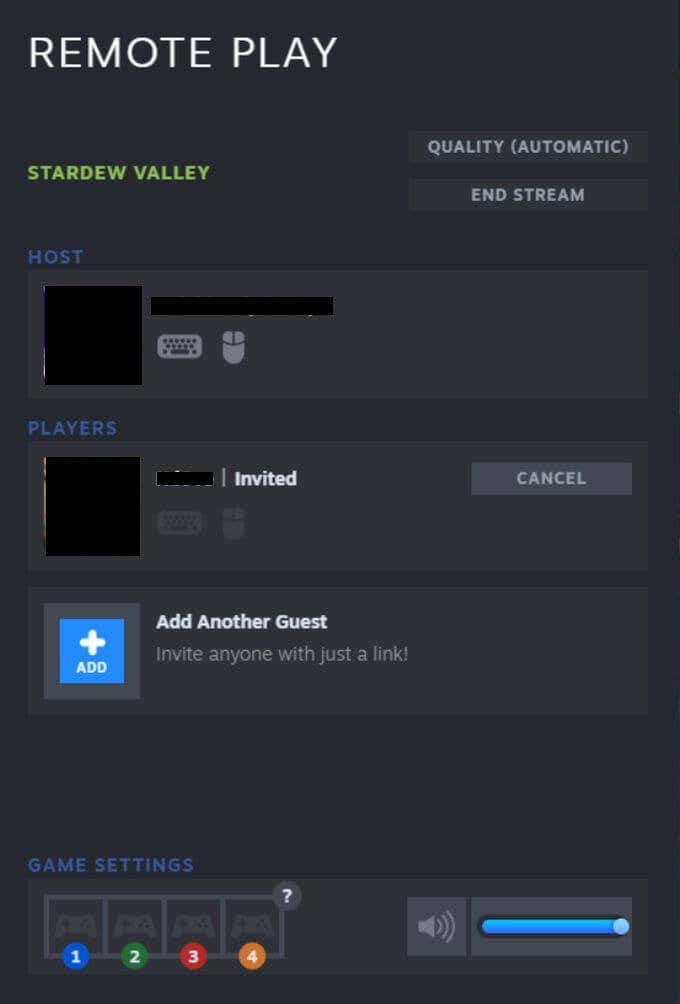
Hoe werkt Steam Remote-play?
Steam Remote Play streamt vanaf het apparaat waarop de game is geïnstalleerd, naar een ander apparaat dat wordt gebruikt om de game te spelen. Dit betekent dat de audio en video die worden uitgevoerd vanaf de originele computer waarop de game wordt gehost, worden gedeeld met iedereen die meedoet.
Wanneer vrienden bedieningselementen vanaf hun apparaten invoeren om het spel te spelen, worden de signalen van die apparaten naar de hostcomputer en het spel gestuurd. Daarom kun je een apparaat gebruiken waarmee je normaal gesproken het spel niet zou kunnen spelen.
Opmerking:(Note:)
- Alleen bepaalde games zijn compatibel met Steam Remote Play .
- Je kunt zien of een game(a game) compatibel is door naar de pagina van de game in de Steam Store te kijken.

- Je kunt mogelijk met meer dan 4 personen spelen als je een goede internetverbinding hebt.
- Je hebt ten minste één apparaat nodig waarop de Steam Client -app zelf kan worden uitgevoerd, waar de game vanaf wordt gespeeld.
Welke apparaten(Devices) worden ondersteund voor Remote-play ?
Bekijk de onderstaande lijst om te zien of je apparaat compatibel is met Steam Remote Play of je kunt Steam Link erop downloaden.
- iPhone, iPad en Apple TV
- Android-telefoon, tablet of tv
- Raspberry Pi 3, 3+, 4
- ramen
- Linux
- MacOS
Je kunt ook de Steam Chat(Steam Chat) -app downloaden op iPhone of Android om uitgenodigd te worden voor Remote Play .
Hoe kan ik het spel besturen via Remote Play(Game Through Remote Play) ?
Als je vanaf een mobiele telefoon of tablet speelt, gebruik dan de Steam Link -app om je controlleropties te configureren door de onderstaande stappen te volgen.
- Tik op het tandwielpictogram(gear icon) om naar Instellingen(Settings) te gaan .
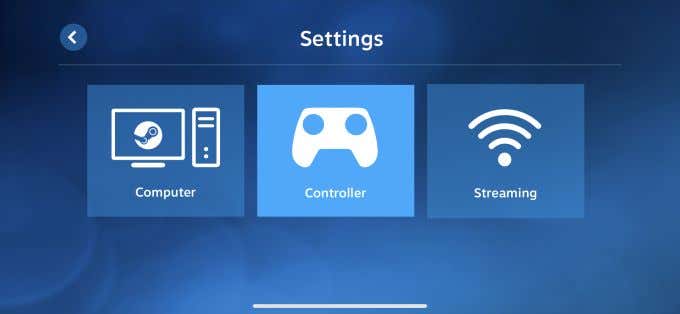
- Tik op de optie Controller(Controller option) om naar een scherm te gaan waar je kunt kiezen hoe je het spel wilt besturen. Kies(Pick) uit de drie(three) beschikbare opties:
- Selecteer Touch Controllers , die op het scherm worden weergegeven, of
- U kunt een fysieke controller(physical controller) aansluiten en configureren , zoals een draadloze Xbox -controller of Steam -controller of
- U kunt de controle over het toetsenbord delen, die andere spelers kunnen invoeren vanaf hun eigen toetsenbord om het toetsenbord op de hostcomputer te bedienen. Je kunt deze optie desgewenst uitschakelen, en andere spelers zullen hun eigen controller moeten gebruiken om het spel te spelen.
- Eenmaal verbonden met het spel, kun je deze bedieningselementen gebruiken.

Wat als Steam Remote Play niet werkt(Working) ?
Steam Remote Play vereist dat verschillende apparaten samenwerken en het is mogelijk dat u problemen ondervindt. Er zijn een paar dingen die u misschien wilt proberen voordat u de hele onderneming verlaat.
- Zorg ervoor dat Steam of de Steam Link -app zijn bijgewerkt op alle apparaten die worden gebruikt, inclusief de pc met de geïnstalleerde game.
- Controleer of de game die je wilt streamen en spelen de functie Remote Play ondersteunt .
- Probeer voor specifieke problemen vragen op de Steam-discussieborden(Steam Discussion Boards) te plaatsen om te zien of iemand je een oplossing kan bieden.
- Zorg(Make) ervoor dat iedereen een goede internetverbinding heeft, vooral de computer waarop het spel wordt gehost. Naast een hoge downloadsnelheid heb je ook een hoge uploadsnelheid nodig. Idealiter wil je een symmetrische upload- en downloadsnelheid van 25 Mbps of hoger.
Steam Remote-play gebruiken
Als je Remote Play eenmaal werkend kunt krijgen, is het een geweldige service die meestal erg soepel verloopt en je in staat stelt games te spelen op apparaten die niet bedoeld zijn voor bepaalde games.
Related posts
Hoe Steam Link in te stellen om games te streamen
Hoe u niet-Steam-spellen aan uw Steam-bibliotheek kunt toevoegen
Speelt PS5 PS4- en PS3-games?
8 alternatieven voor Steam voor het online kopen van pc-games
10 beste pc-games voor één speler voor solo spelen
8 beste FPS-browsergames die je nu online kunt spelen
10 beste DOS-spellen die je online kunt spelen
De 7 beste Dreamcast-games aller tijden
Virtualisatie inschakelen in MSI Gaming Plus Max B450
Origin-games streamen via Steam
Hoe een Windows-computer te optimaliseren voor online gamen
10 beste gratis VR-games die je nu kunt spelen
Download Tencent Gaming Buddy PUBG Mobile-emulator voor pc
10 spellen voor twee spelers die u online kunt spelen
8 pc-games met geweldige verhalen
Hoe offline op Steam te verschijnen
De 7 beste SNES-games aller tijden
7 Beste Halloween-videogames voor een griezelige nacht
De 10 beste YouTube-kanalen voor retro-computerspellen
Gebruik GBoost om de gamingprestaties op pc met Windows 10 te verbeteren
