Steam-spellen worden niet gestart; Vastgelopen bij voorbereiding om te starten op Windows-pc
Als je een regelmatige gebruiker van Steam bent , kun je een probleem tegenkomen waarbij games niet worden uitgevoerd nadat ze zijn voorbereid om te starten. Gebruikers van het platform zullen van tijd tot tijd met dit probleem te maken krijgen, maar helaas zijn er geen duidelijke oplossingen voor. Zie je, niet alle gebruikers van Steam hebben hetzelfde type computer met dezelfde hardware, daarom kan het diagnosticeren van problemen een hele klus zijn. De mensen bij Valve hebben echter een algemene gids bedacht over wat u moet doen als u uw spel niet kunt openen.
Steam-game blijft hangen bij Voorbereiden om te starten
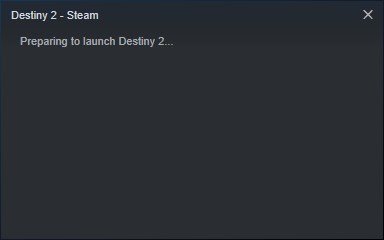
Steam-games starten niet op Windows 11/10
In dit artikel gaan we uitleggen welke maatregelen je moet nemen als je Steam-games niet laden zoals bedoeld. Voor het grootste deel zouden deze tips moeten werken, maar als ze dat niet doen, raden we aan een bericht achter te laten in het opmerkingengedeelte en we nemen zo snel mogelijk contact met je op.
- Update uw Windows 10 -besturingssysteem
- (Update)Grafisch stuurprogramma voor uw computer bijwerken
- Hoe u het model van uw grafische kaart en de versie van het stuurprogramma kunt controleren?
- Controleer de cachebestanden
1] Werk(Update) uw Windows 10-besturingssysteem bij
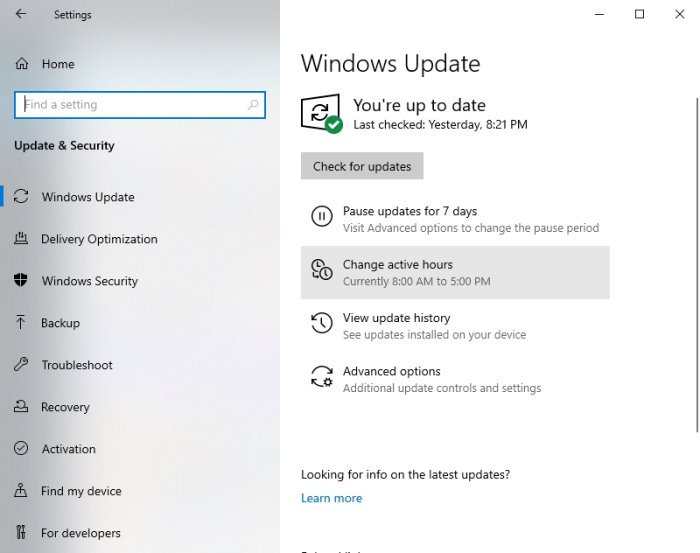
De eerste stap om ervoor te zorgen dat je games op Steam geen problemen hebben met opstarten, is ervoor te zorgen dat Windows 10 is bijgewerkt naar de nieuwste versie. Niet alleen dat, maar Microsoft .NET Framework moet ook worden bijgewerkt naar de nieuwere versie.
U ziet, AMD- stuurprogramma's hebben de neiging veel op het .NET Framework te vertrouwen , dus in veel gevallen kan de laatste update van het framework problemen veroorzaken bij het openen van videogames.
Om Windows 10 bij te werken(update Windows 10) , drukt u op de Windows key + I om het menu Instellingen(Settings) te openen . Selecteer daar Update & Security > Windows Update > Check for updates .
2] Update de grafische driver voor uw computer
Als het gaat om het bijwerken van het stuurprogramma van uw grafische kaart(updating your graphics card driver) met de nieuwste versie, hoeft u niet ver te zoeken. Zoals we allemaal weten, zijn er twee grote concurrenten op het gebied van videokaarten, en dat zijn Nvidia en AMD .
Ga naar nvidia.com(Simply) of amd.com en download het nieuwste stuurprogramma(download the latest driver) voor uw specifieke grafische kaart.
3] Hoe(How) u het model van uw grafische kaart en de versie van het stuurprogramma kunt controleren
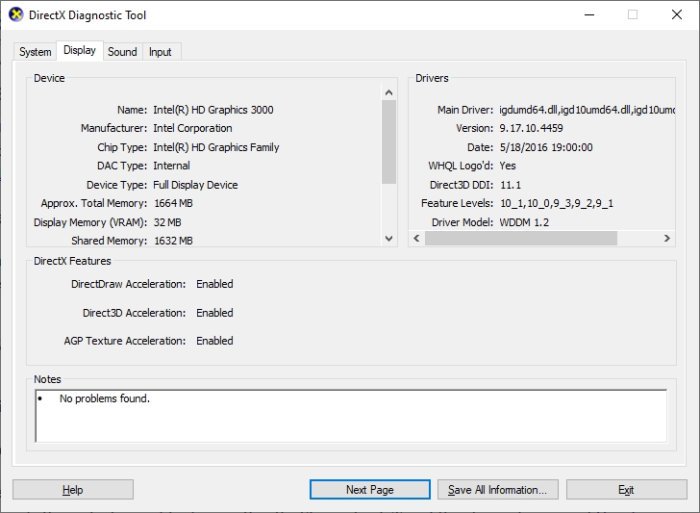
Als u om de een of andere reden niet zeker bent van het type grafische kaart in uw computer of de huidige versie van het stuurprogramma, dan is dit wat u moet doen.
Klik met de rechtermuisknop(Right-click) op de Start - knop en selecteer Uitvoeren(Run) . U kunt ook gewoon op de Windows -toets + R drukken om het dialoogvenster Uitvoeren te starten.(Run)
Wanneer het vak is geopend, kopieert en plakt u dxdiaghet in het vak en drukt u op de Enter - toets op uw toetsenbord.
Als u dit doet, zou het DirectX-diagnoseprogramma(DirectX Diagnostic Tool) moeten worden gestart . Hier kunt u onder andere de specificaties van de grafische kaart van uw computer bekijken en gegevens verkrijgen over de nieuwste versie van het stuurprogramma.
3] Controleer de cachebestanden
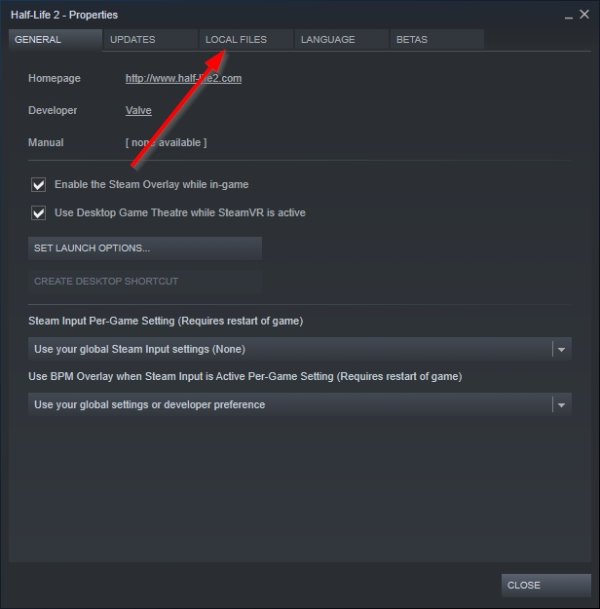
Een van de redenen waarom je Steam-games niet zijn gestart, kan heel goed te wijten zijn aan bestandscorruptie.
Om dit probleem op te lossen, kunt u de spelbestanden in de cache verifiëren vanuit de Steam -client. Om dit voor elkaar te krijgen, leest u hoe u de integriteit van gamebestanden kunt verifiëren(how to verify the integrity of game files) en dat zou voldoende moeten zijn.
Al het beste.
Related posts
Fix Niet genoeg schijfruimte - Steam-fout op Windows-pc
Hoe Steam Games naar een andere schijf of map te verplaatsen in Windows 11/10
Origin-games streamen via Steam
Hoe geen geluid op Steam-spellen te repareren
Hoe Steam Games te openen in de venstermodus
Populaire woordspelletjes voor Windows 10 uit de Microsoft Store
Beste gratis Hidden Object Games voor Windows 10
Beste real-life simulatiegames beschikbaar voor Windows-pc
Epic Games-foutcode LS-0014, Bestand niet gevonden op Windows-pc
Lijst met de beste gratis Windows 11/10-apps in de Microsoft Store
Battle of Dragon Ring voor Windows 10 - Gameplay & Review
Hoe Steam Games van Kodi . te spelen
Hoe Steam Games te verwijderen
Waar worden Steam-games geïnstalleerd?
Gears of War 4 blijft crashen op Windows 10
Beste gratis Mountain Sports-games voor Windows 10 pc
Hoe Steam-spellen te organiseren met behulp van Categorieën
Hoe Steam Games op een externe harde schijf te downloaden
Fix Online inloggen is momenteel niet beschikbaar - Origin-fout op Windows-pc
Gratis multiplayer-games voor Windows-pc om thuis met vrienden te spelen
