Stop met het minimaliseren van vensters wanneer een monitor is losgekoppeld op Windows 11
Microsoft heeft veel nieuwe functies aan Windows 11(new features to Windows 11) toegevoegd , een daarvan is het minimaliseren van vensters wanneer de monitor wordt losgekoppeld. U kunt deze functie gebruiken om de multitasking-rollen in het nieuwe besturingssysteem te beheren. Deze functie is standaard ingeschakeld, helpt bij het vrijmaken van de weergaveruimte en minimaliseert de Windows wanneer de monitor in de slaapstand staat. Het is echter volledig optioneel, wat betekent dat je ervoor kunt kiezen om het te behouden of niet, alleen door de juiste selectie van Instellingen(Settings) te maken . Dit artikel helpt u bij het in- en uitschakelen van het minimaliseren van vensters wanneer de monitor is losgekoppeld.
Stop met(Stop) het minimaliseren van vensters wanneer een monitor is losgekoppeld
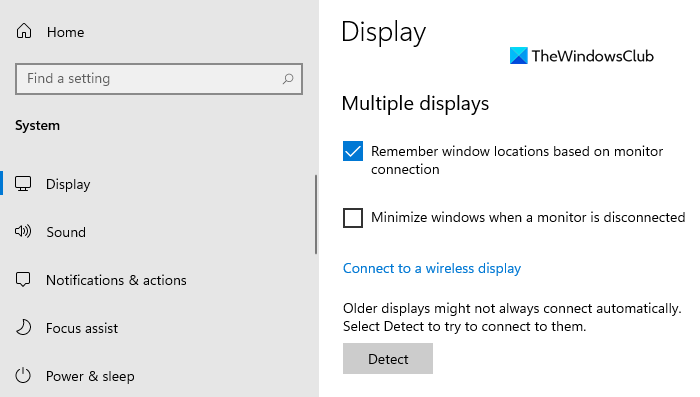
Dit gedrag is erg handig bij het gebruik van een functie met meerdere vensters. U kunt deze functie ook gebruiken om te voorkomen dat de stapel vensters wordt gevormd terwijl de monitor is losgekoppeld. Als u deze functie echter wilt uitschakelen, kunt u de volgende suggesties gebruiken:
- Open de Windows-instellingen.
- Selecteer de optie Systeem.
- Klik op het tabblad Weergave.
- Schakel de optie Vensters minimaliseren wanneer een monitor is losgekoppeld(Minimize windows when a monitor is disconnected ) uit.
- Sluit de app Instellingen.
Indien nodig, kunt u de bovenstaande stappen in detail bekijken.
Open eerst de app Instellingen(Settings) om ermee aan de slag te gaan . Druk hiervoor op de sneltoets Windows +Windows-instellingen(Windows Settings) openen.
Klik in de app Instellingen op de categorie (Settings)Systeem(System) en selecteer vervolgens het tabblad Weergave .(Display)
Ga nu naar het rechterdeelvenster, scrol een beetje naar beneden en je ziet het gedeelte Meerdere schermen(Multiple displays) .
Schakel vervolgens het selectievakje naast de optie Vensters minimaliseren wanneer een monitor is losgekoppeld(Minimize windows when a monitor is disconnected) uit om de functie uit te schakelen.
Nadat u de bovenstaande stappen hebt uitgevoerd, kunt u apps van een losgekoppeld beeldscherm niet minimaliseren.
Op dezelfde manier kunt u de bovenstaande wijziging ongedaan maken en de functie weer inschakelen.
Dat is het. Hoop dat het helpt.(That’s it. Hope it helps.)
Gerelateerd(Related) : Onthoud de vensterlocatie op meerdere monitoren(Remember window location on Multiple Monitors) in Windows 11.
Related posts
Onthoud de vensterlocatie op meerdere monitoren in Windows 11
Hoe de taakbalk op meerdere monitoren te tonen in Windows 11
Met Dual Monitor Tools voor Windows 10 kunt u meerdere monitoren beheren
Windows zet het tweede scherm automatisch terug naar de laatste actieve selectie
Bureaubladpictogrammen gaan willekeurig naar de tweede monitor in Windows 11/10
Hoe u zich afmeldt bij een e-mailaccount in de Mail-app in Windows 11
Deze pc kan geen Windows 11 draaien - Repareer het!
Hoe installeer ik Windows 11 met Hyper-V in Windows
Hoe Insider Channel te wisselen op Windows 11
Hoe dubbele monitors in te stellen op Windows 11/10
Naar welke editie van Windows 11 wordt u geüpgraded?
Hoe video over meerdere monitoren op Windows te spreiden en af te spelen
Hoe werkt de functie Dynamic Refresh Rate in Windows 11
Windows kan de tweede monitor niet detecteren - Windows 11/10
Hoe te veranderen van Dual monitor naar Single in Windows 11/10
Een app vastzetten op de taakbalk in Windows 11
Chipsets en moederborden die het besturingssysteem Windows 11 ondersteunen
Contextmenu-editors: contextmenu-items toevoegen, verwijderen in Windows 11
Top 10 Dual Monitor-achtergronden voor Windows 10-computer
Klik hier om uw meest recente inloggegevens in Windows 11 in te voeren
