Stuur foto via e-mail of sms op Android
Soms is een simpele sms niet genoeg. Om de boodschap goed over te brengen en de emoties naar voren te brengen, moet je er een foto bijvoegen. Het verzenden van foto's of video's via sms is erg populair en staat bekend als Multimedia Messaging . Daarnaast is het ook mogelijk om foto's naar iemand op zijn e-mailadres te sturen. U kunt het beste afbeeldingen verzenden die al op uw apparaat zijn opgeslagen. In dit artikel geven we een stapsgewijze handleiding voor het verzenden van een foto via e-mail of sms.

Stuur foto via e-mail of sms op Android(Send Picture via Email or Text Message on Android)
U moet altijd een back-up van uw Android-telefoon(back up your Android phone) maken voordat u problemen gaat oplossen, voor het geval er iets gebeurt, kunt u uw telefoon altijd herstellen vanaf de back-up.
#1 Sending a Picture via Text Message
Als je een afbeelding via tekst wilt verzenden, moet je beginnen met het opstellen van een tekst zoals je normaal doet en er een afbeelding uit je galerij bijvoegen. Volg de onderstaande stappen om te zien hoe:
1. Open eerst de ingebouwde Android Messaging-app(in-built Android Messaging app) op uw telefoon.
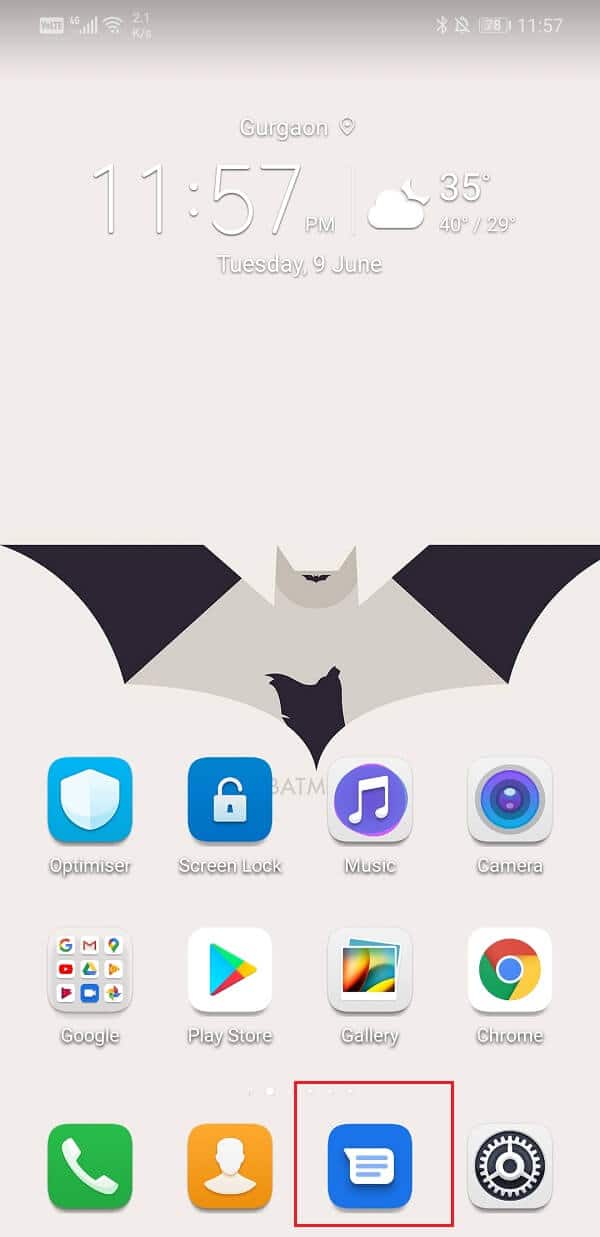
2. Tik nu op de optie Chat starten(Start Chat) om een nieuwe sms-thread te maken.

3. Vervolgens moet u het nummer of de naam van de contactpersoon toevoegen(add the number or the contact name) in het gedeelte dat is gemarkeerd voor Ontvangers(Recipients) .

4. Als je eenmaal in de chatroom bent, klik je op het camerapictogram(camera icon) onderaan het scherm.
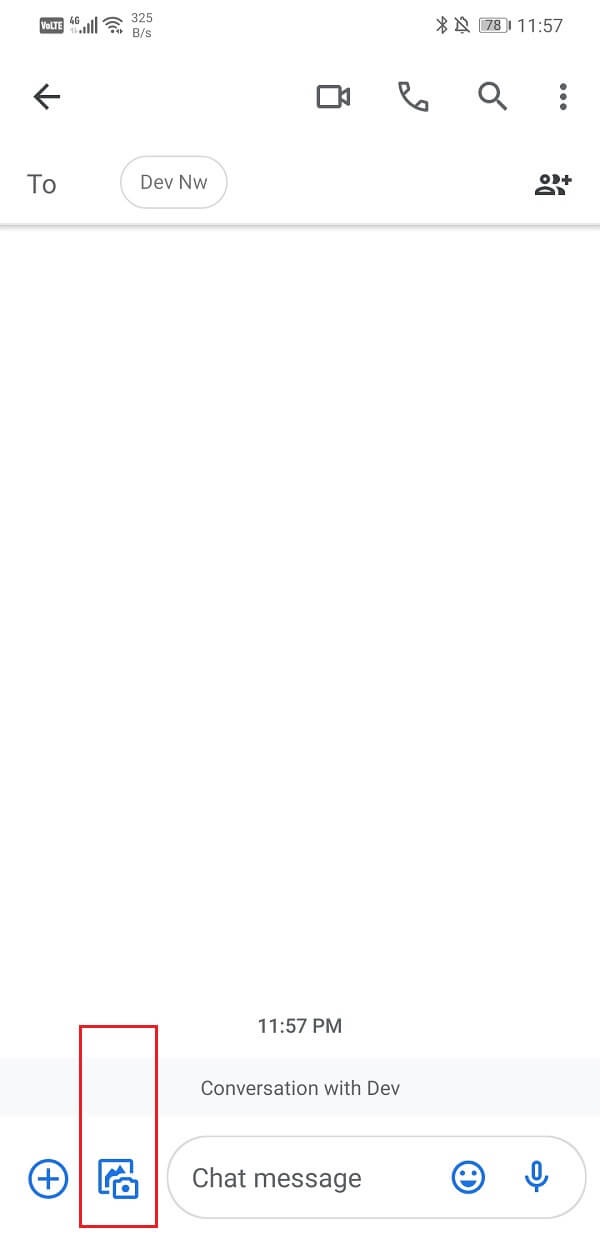
5. Er zijn twee manieren waarop u een foto kunt verzenden; je kunt de camera gebruiken om op dat moment op een foto(picture at that moment) te klikken of op de galerij-optie(gallery option) tikken om een bestaande afbeelding te verzenden.
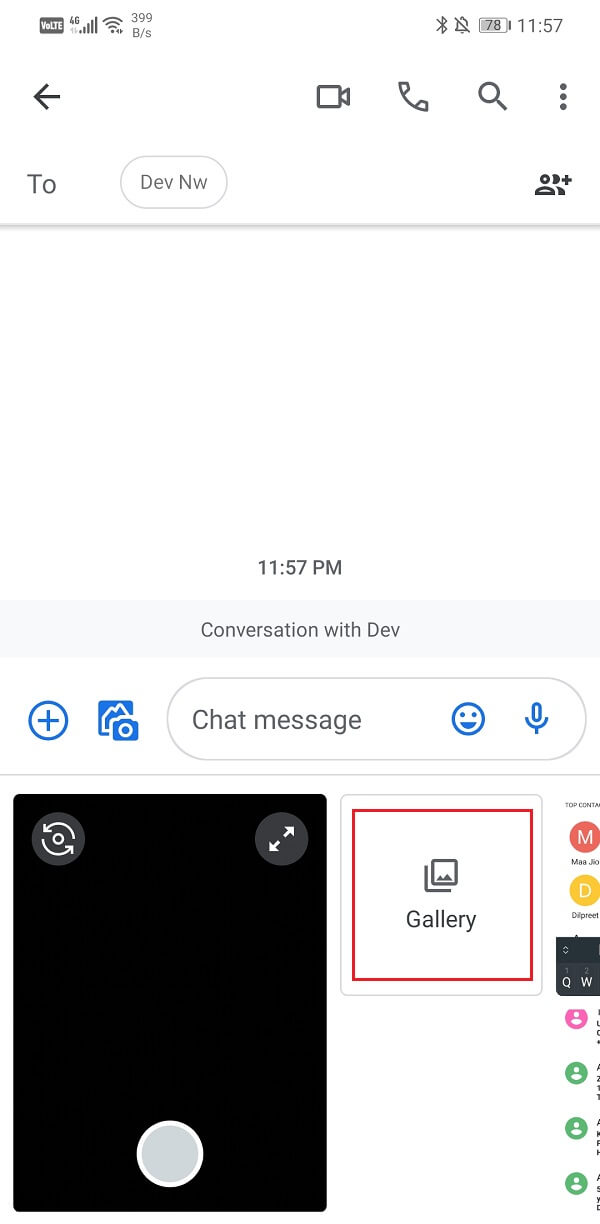
6. Als de afbeelding eenmaal is bijgevoegd, kun je ervoor kiezen om er wat tekst(choose to add some text) aan toe te voegen als je daar zin in hebt.

7. Tik daarna op de knop Verzenden(Send button,) en de MMS wordt naar de betreffende persoon verzonden.

Lees ook: (Also Read:) Probleem met verzenden of ontvangen van tekst op Android oplossen(Fix Problem Sending or Receiving Text on Android)
#2 Een foto via e-mail verzenden(Sending a Picture via Email)
U kunt ook foto's naar iemand sturen via e- mail(Email) . Als u een Android -apparaat gebruikt, moet u een app voor uw e-mailservice gebruiken. In dit geval gaan we de Gmail-app gebruiken om een foto naar iemand op zijn e-mailadres te sturen. Volg de onderstaande stappen om te zien hoe:
1. Open eerst de Gmail-app op je telefoon.

2. Tik nu op de knop Opstellen(Compose button) om een nieuwe e-mail te typen.

3. Voer in het veld 'Aan' het e-mailadres in van de persoon(email address of the person) naar wie je de foto wilt sturen.
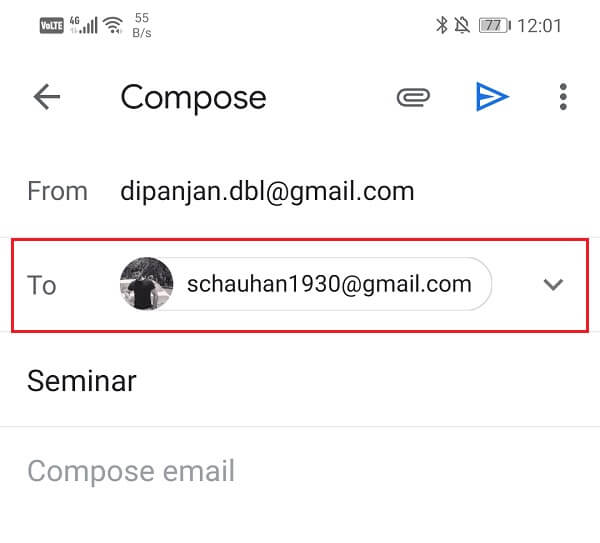
4. Als je wilt, kun je een onderwerp toevoegen om(add a subject to specify) het doel van het bericht te specificeren.

5. Om een afbeelding bij te voegen, klikt u op het Paperclip(Paper clip icon) -pictogram in de rechterbovenhoek van het scherm.
6. Klik daarna op de optie Bestand(Attach File) bijvoegen.
7. Nu moet u door de opslag van uw apparaat bladeren en zoeken naar de afbeelding die u wilt verzenden. Tik op het Hamburger-pictogram in de linkerbovenhoek(Hamburger icon on the top left-hand side) van het scherm om de mapweergave(Folder) te krijgen .
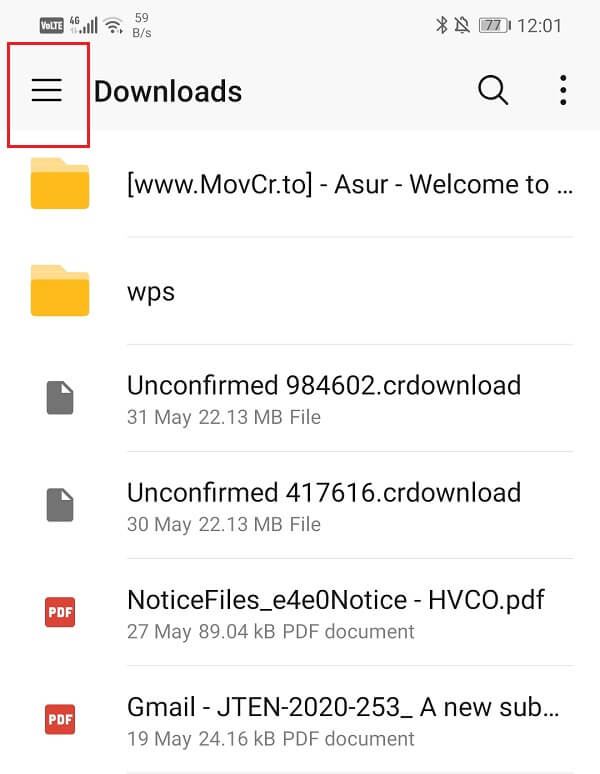
8. Selecteer hier de optie Galerij(Gallery) .

9. Uw afbeeldingengalerij is nu geopend(image gallery will now be open,) en u kunt de afbeelding selecteren die u wilt verzenden. Als je wilt, kun je zelfs meerdere afbeeldingen tegelijk verzenden.

10. Voeg daarna desgewenst wat tekst toe en klik vervolgens op de knop Verzenden, in(Send button,) de vorm van een pijlpunt.


#3 Sending a Picture from the Gallery app
U kunt ook rechtstreeks afbeeldingen uit uw galerij delen en e-mail of berichten selecteren als overdrachtsmodus. Volg de onderstaande stappen om te zien hoe:
1. Het eerste dat u hoeft te doen, is de app Galerij(Gallery app) openen .

2. Selecteer vervolgens het Album waarin de afbeelding is opgeslagen.

3. Blader door de galerij en selecteer de afbeelding(gallery and select the image) die u wilt verzenden.
4. Tik nu op de Share -knop onderaan het scherm.

5. U krijgt nu verschillende opties voor delen,(various sharing options) waaronder zowel e-mail als berichten(Messages) . Tik(Tap) op de methode die voor u geschikt is.

6. Selecteer daarna de naam, het nummer of het e-mailadres van de persoon(name, number, or email address of the person) naar wie je het bericht wilt sturen, en de foto wordt bij hem afgeleverd.
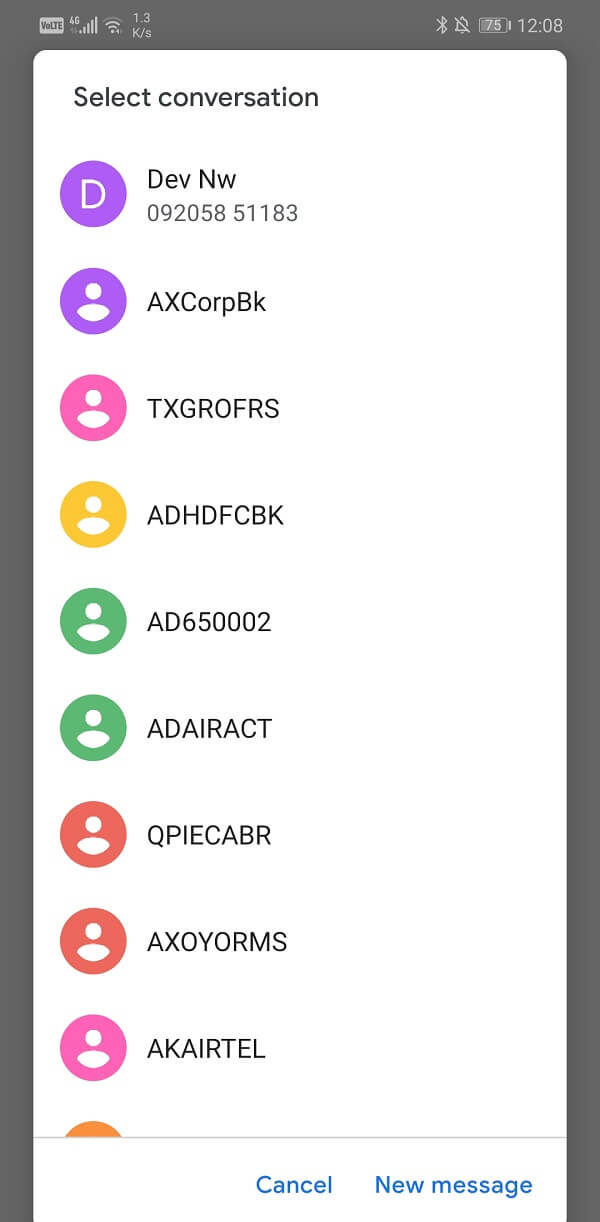
Aanbevolen:(Recommended:)
- Hoe u uw personenkaart kunt toevoegen aan Google Zoeken(How to Add Your People Card on Google Search)
- Fix Gmail ontvangt geen e-mails op Android(Fix Gmail not receiving emails on Android)
- 13 Beste gratis wachtwoordbeheersoftware (2020)(13 Best Free Password Manager Software (2020))
Het verzenden van afbeeldingen via e-mail of berichten is een zeer handige manier om mediabestanden te delen. (Sending images via email or messages is a very convenient means to share media files.)Er zijn echter bepaalde beperkingen die u moet onthouden. Wanneer u afbeeldingen via e-mail verzendt, kunt u geen bestanden verzenden die groter zijn dan 25 MB. U kunt echter meerdere opeenvolgende e-mails verzenden om alle foto's te verzenden die u wilt delen. In het geval van MMS is de maximale bestandsgrootte afhankelijk van uw provider. Ook moet de ontvanger van het bericht in staat zijn om MMS op hun apparaten te ontvangen. Zolang je voor deze kleine technische details zorgt, ben je klaar om te gaan.
Related posts
Hoe sms-beltoon op Android in te stellen
Fix Kan geen SMS-bericht naar één persoon verzenden
Hoe een aangepaste sms-beltoon op Android in te stellen
Hoe Roadrunner Email voor Android in te stellen (stappen om te configureren)
Wat betekent Sus in tekstjargon?
Windows 10 herkent Android-telefoon niet
Een SMS-bericht plannen op Android
Fix Kan geen sms-berichten verzenden of ontvangen op Android
Windows 10-pc herkent of maakt geen verbinding met Android-telefoon
9 manieren om bericht niet verzonden fout op Android op te lossen
Easy Email Extractor: extraheer e-mailadres uit bestanden, tekst, mappen, URL, string
Tekstberichten verzenden vanaf pc met een Android-telefoon
Hoe het iPhone-tekstberichtgeluid te wijzigen
Hoe op te lossen dat ik geen sms-berichten ontvang op Android
Meerdere Android-apps uitvoeren op Windows 10 pc met de app Jouw telefoon
Fix Facebook-bericht verzonden maar niet afgeleverd
Hoe EXE-bestand naar APK-bestand te converteren om op Android te draaien
Hoe bestanden over te zetten tussen Android en Windows met behulp van ES File Explorer
True Key Password Manager voor Windows-pc, Android en iPhone
22 Beste spraak-naar-tekst-applicaties voor Android-telefoon
