Suggesties voor automatisch aanvullen verwijderen; URL automatisch aanvullen uitschakelen in Chrome
Suggesties voor automatisch aanvullen(Autocomplete suggestions) zijn handig wanneer u de websites opnieuw wilt bezoeken. Als u eerder vanuit uw systeem een website heeft bezocht, slaat het Google -algoritme de resultaten op om toekomstige suggesties en voorspellingen te geven op basis van de geladen webresultaten. In principe(Basically) zorgt de suggestie voor automatisch aanvullen voor een snelle zoekopdracht, aangezien Google de zoekactiviteiten van de gebruiker opslaat om de voorspelde zoekopdrachten te markeren die in de buurt komen van wat de gebruiker van plan is in te voeren in de vervolgkeuzelijst wanneer een gebruiker in het URL -zoekveld typt.
Het is echter mogelijk dat niet alle suggesties correct zijn en dat u veel tijd kunt verspillen door per ongeluk een verkeerd voorspelde site opnieuw te bezoeken die u niet van plan was te bezoeken. Het kan ook zijn dat u de suggesties voor automatisch aanvullen niet wilt zien aan andere gastgebruikers zoals familie en vrienden die uw computer gebruiken om toegang te krijgen tot internet.
In dit artikel leggen we uit hoe u de URL-suggesties voor automatisch(delete the autocomplete URL suggestions) aanvullen verwijdert die u niet meer gebruikt, en hoe u suggesties voor automatisch aanvullen van Chrome-URL(turn off Chrome URL AutoComplete suggestions) 's volledig kunt uitschakelen.
Alle suggesties voor automatisch aanvullen verwijderen(Delete) die u niet meer gebruikt
Zoals eerder vermeld, zijn suggesties voor automatisch aanvullen(Autocomplete) handig om snel uw favoriete sites opnieuw te bezoeken. Als het algoritme echter enkele sites toont die u niet meer gebruikt, moet u de browsegegevens wissen om te voorkomen dat Chrome de site suggereert die u niet meer gebruikt.
Open de Chrome-browser en ga naar Instellingen. (Settings. )Klik op Privacy en beveiliging(Privacy and Security) .
Klik op Browsegegevens wissen(Clear Browsing data) .

Men kan ervoor kiezen om alles te wissen of gegevens voor de laatste 24 uur of voor altijd te wissen. Maak uw keuze en druk op Gegevens wissen(Clear data) .
(Delete)Suggestie voor automatisch aanvullen van afzonderlijke URL 's (URL)verwijderen
Open de Chrome-browser en ga naar Geschiedenis(History) . Of u kunt in een nieuw tabblad eenvoudig op CTRL+H.
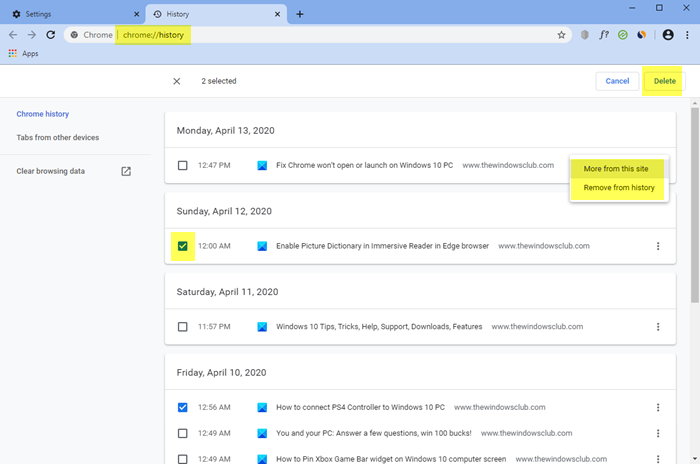
Selecteer de websites die u niet meer wilt bezoeken en klik op Geselecteerde items verwijderen(Remove selected items) .
Men kan de geselecteerde autocomplete-suggestie ook snel verwijderen door de cursor over de voorspellingsquery die u niet langer gebruikt in de adresbalk te bewegen en op Shift +Delete toetsen te klikken.
(Turn)Suggesties voor automatisch aanvullen van Chrome-URL (Chrome URL Autocomplete)uitschakelen
Open Chrome > Settings > Privacy en beveiliging.
Voordat u verder gaat, moet u weten dat u Automatisch aanvullen(Autofill) hier ook kunt in- of uitschakelen .
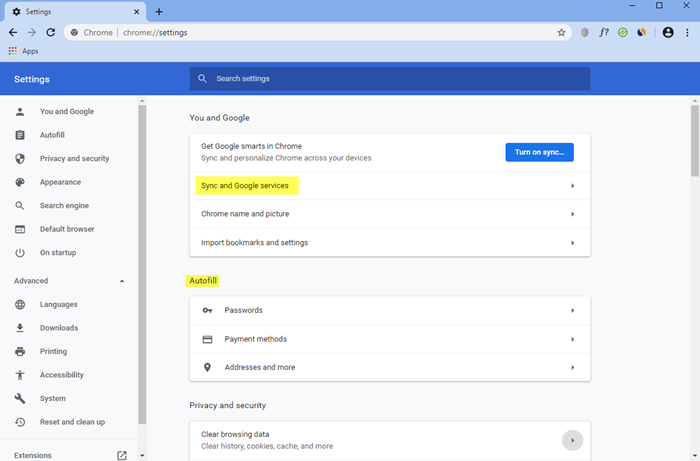
Selecteer Synchronisatie(Select Sync) en Google - services > Andere Google - services > Zoekopdrachten en URL's automatisch aanvullen(Auto-complete searches and URLs) .

Schakel de schakelaar naar uw voorkeur.
Dat is alles.
Lees volgende(Read next) : Schakel Autocomplete & Inline AutoComplete in Explorer & IE in, uit .
Related posts
Profielen maken en verwijderen in de Google Chrome-webbrowser
Handige linkcheckers en URL-scanners voor Chrome of Edge Browser
Hoe altijd de volledige URL in Chrome weer te geven
Het certificaat van de Google Chrome-server komt niet overeen met de URL-fix
Hoe Google-account uit Chrome te verwijderen
Fix ERR_SPDY_PROTOCOL_ERROR fout in Google Chrome
Hoe de Reader-modus in Chrome in Windows 10 in of uit te schakelen?
Fix Proxy Script-fout downloaden in Google Chrome
Open altijd links van dit type in de bijbehorende app die ontbreekt in Chrome
Schakel regelomloop in bronweergave in Chrome of Edge in
Oplossing: Vimeo werkt niet in Chrome of Firefox
Fouten bij het downloaden van bestanden in de Google Chrome-browser herstellen
Google Chrome reageert niet. Nu opnieuw starten?
Hoe Chrome-thema's in de Microsoft Edge-browser te installeren
ERR_NAME_NOT_RESOLVED, foutcode 105 in Google Chrome
Bladwijzers en wachtwoorden importeren in Chrome vanuit een andere browser
Chrome Connectivity Diagnostics Plugin test uw netwerkverbinding
Cache, cookies, browsegeschiedenis wissen in Chrome en Firefox
Download de nieuwste Windows 11/10 ISO-afbeeldingen rechtstreeks in Chrome of Edge
Oplossen Deze instelling wordt afgedwongen door uw beheerder - Chrome-fout
