Systeemherstel uitgeschakeld door uw systeembeheerder of is uitgegrijsd
Als u een systeemherstel ontvangt dat is uitgeschakeld door het bericht van uw systeembeheerder,(System Restore is disabled by your system administrator message,) helpt dit bericht u het probleem op uw computer met Windows 11/10/8/7 op te lossen. Het gebeurt zelfs met computers die geen deel uitmaken van een domein of bedrijf. De belangrijkste reden hiervoor is onjuist beleid en registervermeldingen, maar ze kunnen eenvoudig worden verholpen.
Systeemherstel(System Restore) uitgeschakeld door uw systeembeheerder
Wanneer u de Windows 11- of Windows 10 Home - versie gebruikt, gebruikt u de registermethode, maar op Windows 11 en Windows 10 Professional kunt u de Groepsbeleidsmethode(Group Policy Method) gebruiken . Volg de methoden zoals het past
- Register-editor gebruiken
- Groepsbeleid gebruiken
Als u Windows 11/10 Home gebruikt en (Home)Groepsbeleid(enable Group Policy) wilt inschakelen , volgt u deze methode.
1] Register-editor gebruiken
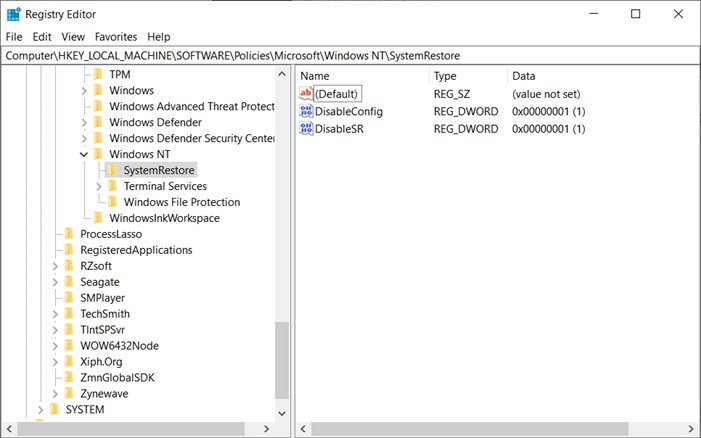
- Open de prompt Uitvoeren ( (Run)Win + R ) en typ Regedit , gevolgd door op de Enter - toets te drukken
- Navigeer naar het volgende pad in de Register-editor(Registry Editor) . U kunt van onderaf kopiëren en plakken en op Enter drukken .
HKEY_LOCAL_MACHINE \Software\ Policies \ Microsoft\Windows NT \SystemRestore
- Verwijder de sleutels DisableConfig en DisableSR.
Dat is het.
Lezen(Read) : Systeemherstel werkt niet, is mislukt, is niet succesvol voltooid(System Restore not working, failed, did not complete successfully) .
2] Groepsbeleid-editor gebruiken

- Typ(Type) gpedit.msc in de prompt Uitvoeren(Run) en druk op Enter om de Groepsbeleid-editor te openen(Group Policy Editor)
- Navigeer naar het volgende:
Computer Configuration > Administrative Templates > System > System Restore
- Zoek de instelling Systeemherstel uitschakelen(Turn Off System Restore) .
- Dubbelklik(Double) erop en stel het in op Niet geconfigureerd of Uitgeschakeld(Disabled) .
- Klik op Toepassen en afsluiten.
- Start opnieuw(Restart) en u zult zien dat Systeemherstel(System Restore) is ingeschakeld.
U kunt al deze wijzigingen aanbrengen met een beheerdersaccount(Admin) of beheerderswachtwoord(Admin) wanneer daarom wordt gevraagd. Zorg ervoor dat u de computer opnieuw opstart om het herstel te activeren.
Als Systeemherstel(System Restore) grijs wordt weergegeven of het tabblad Systeemherstel(System Restore) ontbreekt, kunt u dit oplossen met deze methode, of u kunt een meer gedetailleerde handleiding volgen( follow a more detailed guide) . U kunt Systeemherstel(System Restore) inschakelen met PowerShell of ervoor zorgen dat dit is ingeschakeld.
Ik hoop dat het bericht gemakkelijk te volgen was en dat je Systeemherstel(System Restore) hebt ingeschakeld als je systeembeheerder het heeft uitgeschakeld
Related posts
Configureer de systeemherstelruimte en stel de systeemherstelintervallen in
Fix Systeemherstel is niet voltooid, foutcode 0x80070005
De parameter is onjuist, fout 0x80070057 op Windows 11/10
Maak een systeemherstelpunt met behulp van de opdrachtprompt of PowerShell
Volume Shadow Copy Service-component heeft fout 0x80042302 aangetroffen
Welke programma's en bestanden worden beïnvloed na Systeemherstel?
Windows Modules Installer vermeld Systeemherstelpunt mislukt
Fix Systeemherstel is niet succesvol voltooid
Hoe systeemherstelpunten en eerdere versies van bestanden te verwijderen
Hoe een specifiek systeemherstelpunt te verwijderen in Windows 11/10
Systeemherstel kon het bestand niet vervangen, foutcode 0x80070780
Wat is Systeemherstel en 4 manieren om het te gebruiken?
2 manieren om Systeemherstel in Windows 10 in te schakelen
Syntaxis van bestandsnaam, mapnaam of volumelabel is onjuist, 0x8007007B
Systeemherstelpunten verwijderd of verdwijnen in Windows 11/10
Fix Systeemherstel-fout 0x8007007e op Windows 11/10
Fix Systeemherstel-fout 0x8007025d op Windows 10
Systeemherstelfout 0x800700B7 [OPGELOST]
Een snelkoppeling voor Systeemherstel maken in Windows 10
Fix Systeemherstel-fout 0x81000204 op Windows 11/10
